Many common Legistar issues have simple solutions that you or an administrator can complete on your own. Below is a list of common Legistar issues and how to resolve them.
User/Admin Solutions
Support Solutions
User/Admin Solutions
The following issues can be resolved by Legistar users without the help of Granicus Support. Some require the assistance of a Legistar administrator.
I can't manually add a file to the agenda via Add Many Lines
This issue typically has one of two causes.
The first potential cause is that the file you are attempting to add already has a final action date. If it does, you can resolve the issue by following these steps:
- Navigate to the file in the Files module.
- Clear the Final Action field.
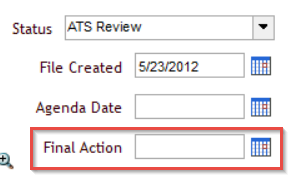
- Click Save.
The second potential cause is that the file type for the file you are trying to add does not have any actions for the agenda's meeting body. To resolve this issue, a Legistar administrator can follow these steps:
- In Administration, navigate to Workflow Control > the body type of the meeting body you are working on. (If you don't know your meeting body's body type, you can find it by navigating to Government Bodies > Bodies and selecting your meeting body. The body type is shown in the Body Type drop-down menu.)
- Click the Workflow Actions tab.
- Click New to create a new action.
- Click the File Type drop-down menu and select the file type for the file you are trying to add.
- Complete the rest of the fields as desired for your new action.
- Click Save.
- Repeat steps 3-6 for any additional actions you'd like to add.
- Refresh Administration.
For more information about creating new workflow actions, see
Viewing and Adding Workflow Actions.
A file is not appearing on the agenda report
This issue is typically caused by duplicated line numbers on the agenda. You can resolve this issue from the agenda in question by clicking the
Tools drop-down menu and selecting
Fix Line Numbers.
A file is not hyperlinked on the agenda or is not appearing on InSite
It is likely that the file in question is set to not display on InSite. To change this setting, follow these steps:
- Navigate to the file in the Files module.
- Click the Details tab.
- Deselect the Not Viewable Via InSite checkbox.
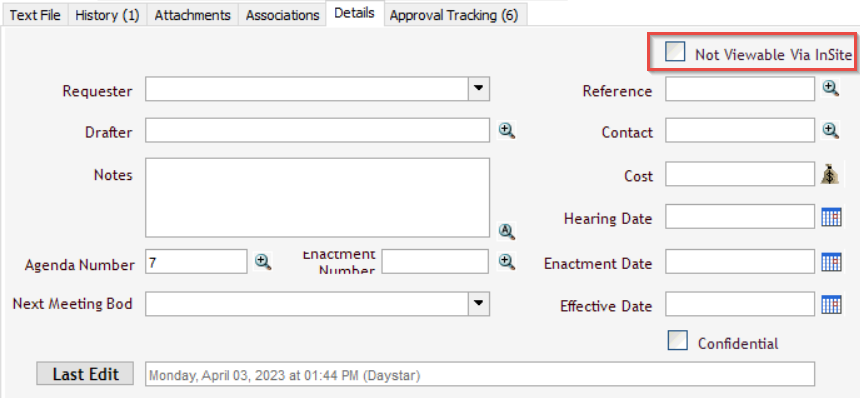
- Click Save.
If the
Not Viewable Via InSite checkbox is not selected in the first place, the issue may instead be related to the settings for the file's status. If the file should be visible on InSite while retaining its current status, a Legistar administrator can change the settings for the status by following these steps:
- In Administration, navigate to Legislative Files > File Statuses.
- Find and select the status of the file in question.
- Select the Available on the Web checkbox.

- Click Save.
- Refresh Administration.
I can't add an attachment to InSite
If you can't add an attachment to InSite, you might not be signed in to InSite. To sign in, click the Sign In button in the top right corner of your InSite page and sign in with your Legistar credentials.
If you can't add an attachment to InSite while signed in, you may not have the correct user permissions to add attachments. A Legistar administrator can change your permissions by following these steps:
- In Administration, navigate to System Security > Security Features.
- Click the User Group drop-down menu and select the user group of the InSite user in question.
- In the Functional List tab, deselect the InSite checkbox. (Note: This is the reverse of all other permissions. If the InSite checkbox is selected, then the user group is restricted from using certain features of InSite.)
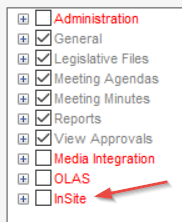
- Click Save.
- Refresh Administration.
Please note that these steps change the permissions for all users in the given security group. If you need to have different permissions than the other users in the group, then your administrator should instead add you to a different security group. For more information, see
Viewing and Creating Security Groups and
Viewing and Creating User Accounts.
I can't see a meeting body in the Agenda or Files drop-down menu when creating a new agenda or file
This issue is typically caused by the Body Security settings for the meeting body in question. To change these settings, a Legistar administrator can follow these steps:
- In Administration, navigate to System Security > Security Features.
- Click the Body Security tab.
- Click the User Group drop-down menu and select the user group of the user who's experiencing the issue.
- Find the meeting body in question and select the checkboxes for the relevant permissions. To enable all permissions, select the All checkbox.
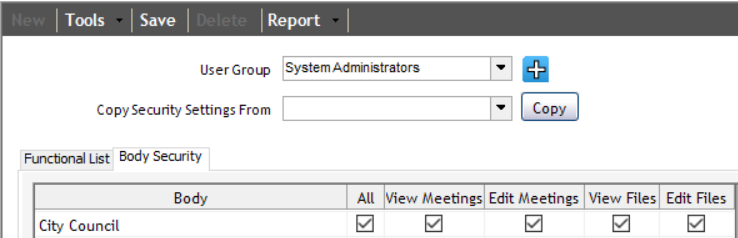
- Click Save.
- Refresh Administration.
Please note that these steps change the permissions for all users in the given security group. If you need to have different permissions than the other users in the group, then your administrator should instead add you to a different security group. For more information, see
Viewing and Creating Security Groups and
Viewing and Creating User Accounts.
A video is not on InSite
If you typically import minutes from MediaManager, first navigate to the minutes for the meeting in question in the Minutes module and verify that the minutes have been imported. If not, click the Tools menu and select Import Data.
If the minutes have been imported and the video still isn't showing, or if you don't typically import minutes, you can follow these steps to manually attach the video to the minutes:
- Open the meeting video in MediaManager.
- In the address bar, the URL includes a number after "player/clip/". This number is the media ID for the video. Highlight and copy the media ID.

- Open the minutes for the meeting in the Legistar Minutes module.
- Paste the media ID in the Media field.

- Click Save.
I'm receiving an Import Data error
This error has a number of potential causes. The error message contains additional information about the specific cause. Some common causes are discussed below.
Cause #1: Person Mismatch
All people recorded in the roll call of a meeting must have People records in Legistar administration, and their name as recorded in roll call must exactly match their name as it appears in their People record; a mismatch results in an Import Data error. If the error message references the name of a person, a Legistar administrator should check their People record in Legistar Administration against their name in roll call. If the person doesn't have a People record, create one using this guide: Adding a New Person. If the person does have a People record but the names are at all different (e.g. spelling, middle initial), change the person's name in roll call to match the People record.
Cause #2: Missing Vote Action
If the minutes contain a vote action that does not exist in Legistar administration, an Import Data error occurs. If the error message references a vote action, a Legistar administrator should navigate to Work Flow Control > Work Flow Options > Vote and Attendance Types and look for the vote action in question. If the vote action is not listed, add it using this guide: Viewing and Adding Vote and Attendance Types.
Cause #3: Additional Minutes Lines
If the MediaManager minutes contain line items that are not included in the Legistar minutes, an Import Data error can occur. To resolve the issue, follow these steps:
- In MediaManager, move all additional line items to the end of the minutes, below all lines that exist in the Legistar minutes.
- Import the minutes data to Legistar.
- In Legistar, return all additional line items to their original locations.
Cause #4: Missing Standard Actions
If a file type included in the agenda does not have a standard action, this can cause an Import Data error. To resolve the issue, a Legistar administrator should follow these steps:
- In Administration, navigate to Work Flow Control > the meeting body of your minutes.
- Click the Work Flow Actions tab.
- Click the File Type column to sort actions by file type. This makes it easier to review all actions for each file type.
- Look for a file type whose actions all have Standard set to No. If this file type is included in the minutes in question, it is likely causing the issue.
- Find and click the action taken on this file type in your minutes.
- Select the Standard Action checkbox.
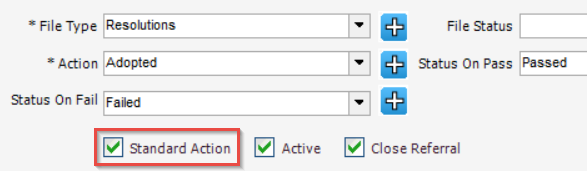
- Click Save.
- Repeat steps 5-7 for any other file types as needed.
- Refresh Administration.
Votes or roll call are duplicated on a report
This issue has two typical causes. First, body headers for the meeting body might have overlapping dates. To resolve the issue, a Legistar administrator should follow these steps:
- In Administration, navigate to Government Bodies > Bodies > the meeting body in question.
- Click the Body Header tab.
- Check the Start Date and End Date columns for the body headers listed. If the end date for an earlier header is after the start date for a more recent header, then the headers overlap. Select one of the overlapping headers.
- Modify the start or end date of the header so that it no longer overlaps.
- Click Save.
- Refresh Administration.
Second, a vote might be duplicated if roll call was recorded on the same line as the vote. To resolve the issue, follow these steps:
- In the Minutes module, open the minutes for your meeting.
- Select the line on the minutes where roll call was recorded.
- Click the Actions tab.
- Click the Attendance sub-tab.
- Click Delete All.
Then, record roll call on a separate line of the minutes using this guide:
Recording Attendance in Legistar Minutes.
Files are not pulling through when an agenda is generated, or extra files are pulling in
This issue typically occurs when the Work Flow Control settings for the meeting body in question have not been set up to pull in the files properly. To resolve the issue, a Legistar administrator should open Administration, navigate to
Work Flow Control > the meeting body in question, and compare the properties of the file(s) at issue to the settings for the header where the file(s) should or shouldn't pull in, then modify the settings as needed. This guide explains how to set up Work Flow Control options properly:
Workflow Control Options by Body Type
I don't see any available names when running the Signature or Certified Copy Report
This issue is caused by either improper setup of the report settings in Administration, or a lack of signers in the assigned meeting body. In both cases, a Legistar administrator can resolve the issue.
First, it's possible that the settings for the report have not been set up properly. Typically, this means that the wrong meeting body has been assigned to the signature line. The guides listed below explain how to set up the reports as desired.
Alternatively, the correct meeting body might be assigned, but the body might not have any signers. Follow the steps below to mark one or more signers in your meeting body.
- In Administration, navigate to Government Bodies > Bodies.
- In the Main tab, select the meeting body you want to work with in the list.
- Click the Office Members tab.
- Select the member you want to mark as a signer.
- Select the Can Sign checkbox.
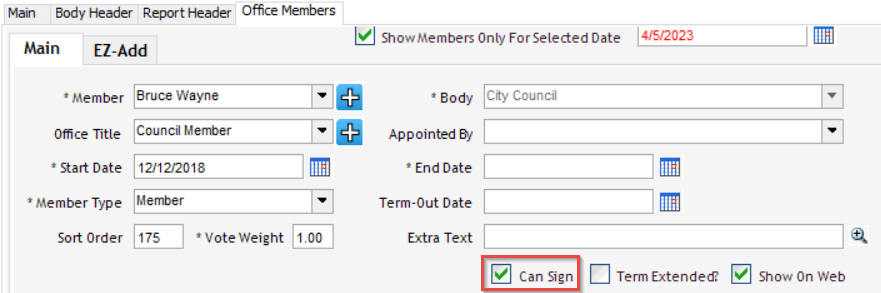
- Click Save.
- Repeat steps 4-6 for any additional members you want to mark as signers.
- Refresh Administration.
Users are able to edit a file while it is in an Approval Tracking Sequence
Users with a particular user permission (Approval Sequence Admin) enabled have the ability to edit files that have approval tracking sequences active. If a user shouldn't have this ability, a Legistar administrator can disable it by following these steps:
- In Administration, navigate to System Security > Security Features.
- Click the User Group drop-down menu and select the user group of the user who's able to edit files in ATS.
- Open the View Approvals submenu and deselect the Approval Sequence Admin checkbox.
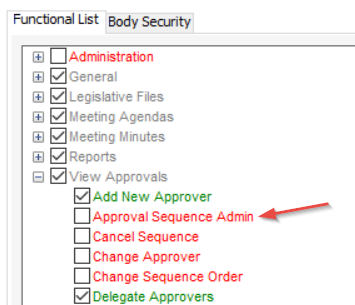
- Click Save.
- Refresh Administration.
A user is seeing a previously approved file in their pending approvals list or receiving emails for a previously completed ATS
This issue is typically caused by an active Approval Tracking Sequence on an old version of a file. To resolve the issue, follow these steps:
- Open the file in question in the Files module.
- In the Text File tab, click the Version drop-down menu and select an older version of the file.
- Click Set as Current.
- Click the Approval Tracking tab.
- If this version of the file has an Approval Tracking Sequence active, click Cancel.
- Repeat steps 2-5 for all other old versions of the file.
Make sure to set the desired version of the file to current when finished.
Movers and Seconders are not showing up in the drop-down menu in the Minutes module
This issue typically occurs when the meeting body in question does not have Movers and Seconders enabled. To resolve the issue, a Legistar administrator should follow these steps:
- In Administration, navigate to Government Bodies.
- Select the meeting body in question from the list.
- In the Mover/Seconder menu, select Mover and Seconder.
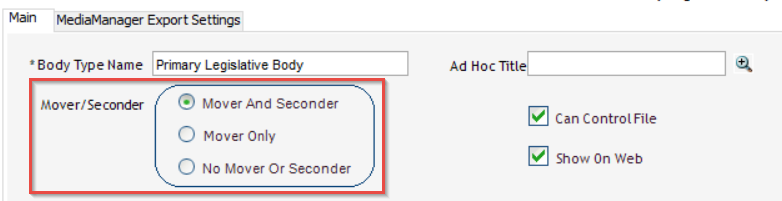
- Click Save.
- Refresh Administration.
I'm receiving a 403 error
This error is typically caused by firewall or antivirus issues. We recommend asking your IT security team to check your firewall and antivirus settings against the
Legistar Technical Solutions Guide.
In addition, the folder on your computer titled "L5" (usually located at C:\Granicus\Legistar, but sometimes located elsewhere) contains all DLL and EXE files that Legistar needs to run. Your security team may need to add these files to a safe list.
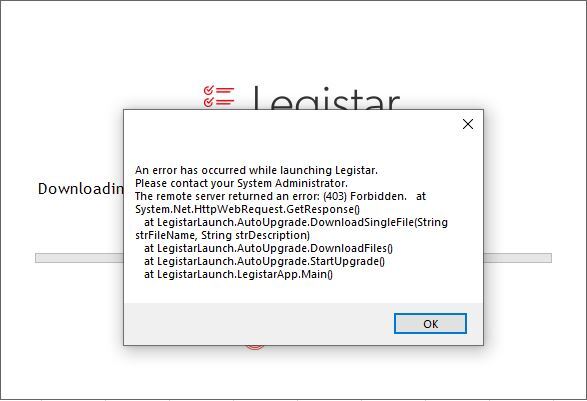
An agenda link is not showing in MediaManager
This issue is typically caused by following an improper workflow when exporting and publishing a meeting. It's important to export a meeting to MediaManager before publishing, rather than the other way around. The Legislative Management Round Trip flowchart below shows the proper workflow from Legistar to MediaManager and back. To resolve the issue, make sure the meeting is exported to MediaManager, and then republish the agenda.
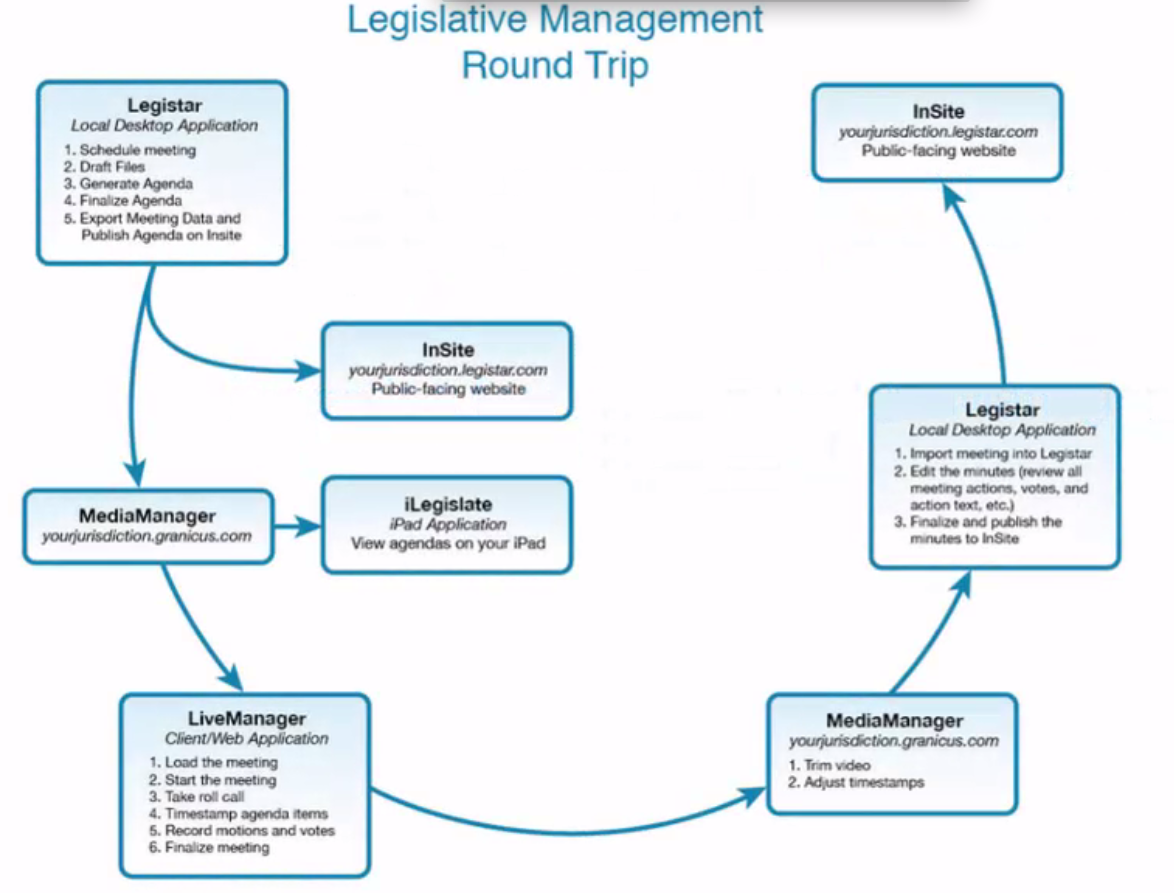
Legistar asks for Server Name and Local Folder upon launch
In order to launch properly, Legistar requires that two local files, LegistarLaunch.xml and Legistar5.exe, be located in the same folder on your computer. To resolve the issue, find these two files on your computer and move them into the same folder (we recommend C:\Granicus\Legistar).
I receive an error when importing minutes, "Object reference not set to... ApplyRollCallForItem"
This error occurs when there is a mismatch between a recorded vote in the MediaManager minutes and the membership records in Legistar. All people recorded in the roll call of a meeting must have People records in Legistar administration, and their name as recorded in roll call must exactly match their name as it appears in their People record. To resolve this error, a Legistar administrator should check the People records of body members in Legistar Administration against the roll call and votes. If a member doesn't have a People record, create one using this guide: Adding a New Person. If a member does have a People record but the names are at all different (e.g. spelling, middle initial), change the person's name in roll call to match the People record.
Support Solutions
The following issues can only be resolved with the help of Granicus Support. You can open a ticket with Support
here. Please be sure to include the relevant information for your issue.
I would like to enable HTML reports for ADA agenda and minutes
Please include the following information in your Support ticket:
- What is the name of your jurisdiction?
- Which report are you attempting to run, and for which agenda/minutes?
The Support representative who helps you may ask you to modify one or more of your files in order to get the packet to generate successfully.
My SSL certificate has expired or is due to expire
Please include the following information in your Support ticket:
- What is the name of your jurisdiction?
- What is the URL for your InSite page?
- Has the certificate already expired? If not, when is it due to expire?
I want to use the API
Please include the following information in your Support ticket:
- What is the name of your jurisdiction?
- What is the URL for your InSite page?
Please note: APIs are inherently a very technical tool. Support can only help you set up API usage, and does not provide assistance with troubleshooting issues you may encounter when using the API.
Once Support has helped set up API usage, you can find information about how to use the Legistar API at our Legistar API site.
I want to use the new Password Policy
Please include the following information in your Support ticket:
- What is the name of your jurisdiction?
- Do you use SAML or SSO? (Please note: The new Legistar Password Policy is not compatible with SAML or SSO, so if you use SAML/SSO, you cannot have the new password policy enabled. We ask that you confirm in your Support ticket that you do not use SAML/SSO.)
How many meetings should display in Upcoming Meetings in InSite?
Your InSite page displays any meetings scheduled for the day the page is accessed, plus one for each meeting body. For example, if your City Council has two meeting scheduled for today, then your InSite page displays today's meetings, plus the next meeting scheduled after today. If your Planning Commission's next meeting is tomorrow, then your InSite page displays only tomorrow's meeting for that meeting body.
If the next meeting for a particular meeting body is not displaying in Upcoming Meetings, then the meeting body might not have been added to the InSite page. Only Granicus Support can add meeting bodies, so if you're experiencing this issue, please open a Support ticket with the following information:
- What is the name of your jurisdiction?
- What is the name of the meeting body/bodies you wish to add to your InSite page?



