- From the left menu, click Workflow Control, click the government body for which you want to view or add workflow actions, then click the Workflow Actions tab. The Main tab is displayed by default. The screen displays a list of previously added actions.
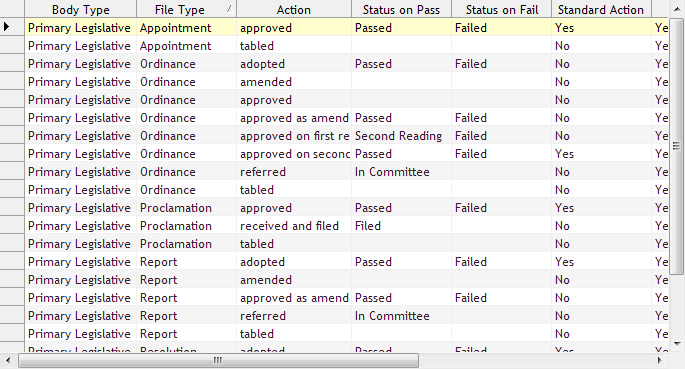
- Click New. The following fields are displayed:
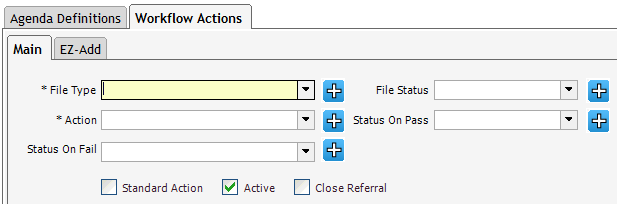
- Complete the following fields and checkboxes (fields with asterisks are required):
| Item | Description |
|
*File Type
|
Select a file type from the drop-down list provided. This is the type of file for which the user is taking action.
Use the Legislative Files section to set up the file types that will be available in this field. If you want to create a file type as you set up a new workflow action, follow the steps in the note below this table.
|
|
File Status
|
Select the status prior to the vote from the drop-down list provided. The file must have this status for this action to be a valid action.
Note: The majority of our users do not use this field. For example, you may have an item that is tabled and one that is agenda ready, and both should be approved. However, this field is useful for vetoed items.
Use the File Statuses tab in the Legislative Files section to set up the file statuses that will be available in this field. If you want to create a status as you set up a new workflow action, follow the steps in the note below this table.
|
|
*Action
|
Select an action from the drop-down list provided.
Use the Workflow Controls screen to set up the actions that will be available in this field. If you want to create an action as you set up a new workflow action, follow the steps in the note below this table.
|
|
Status on Pass
|
Select the status of the file if the vote passes from the drop-down list provided.
Use the File Statuses tab in the Legislative Files section to set up the file statuses that will be available in this field. If you want to create a status as you set up a new workflow action, follow the steps in the note below this table.
|
|
Status on Fail
|
Select the resulting status if the vote fails from the drop-down list provided.
Use the File Statuses tab in the Legislative Files section to set up the file statuses that will be available in this field. If you want to create a status as you set up a new workflow action, follow the steps in the note below this table.
|
|
Standard Action
|
Select this checkbox when the typical action on this file type is standard. A standard action is the action that is most commonly used on a given file type. It is also the action that gets applied during a consent vote or if the user clicks the Standard Action button in Meeting Manager. Make sure all files have one and only one selected.
|
|
Active
|
Select this checkbox when the action is active for use in the system.
|
|
Close Referral
|
Select this checkbox when the action closes all referrals. A referral is when an item gets set to another body for action.
|
It’s possible to create a new file type, file status, and action from the Workflow Actions screen as follows:
- Click the appropriate plus sign beside the field to open the relevant screen.
- Click New, and add the new record.
- Click Save.
- Click Go Back. The new record is now available in the drop-down list.
- Click Save.



