Promoted Signups are a way to promote new and additional account topics to existing subscribers, by including promotional images within bulletins that link to custom signups built using the Signup Builder. This enables you to:
- promote your content across audiences
- get more subscribers to opt-in to seasonal topics, or promote topics with more consistent updates to seasonal topic subscribers
- expose brand new topics to existing subscribers
Only users with Account Admin permissions or higher can create a promotion. To get started:
- In govDelivery, click on Subscriber Capture on the left navigation menu.
- Click on the Signup Builder button.
If you have already created some custom signups, they will appear in a list here. If you have not yet created a custom signup, read our guide on using the Signup Builder.
- Click on the name of the signup you wish to promote. This will take you to the performance/options page for the signup, where you can track impressions and conversions, share, and edit your signup.
- In the Promote Signup section on this page, click the Create button to create your first promotion.
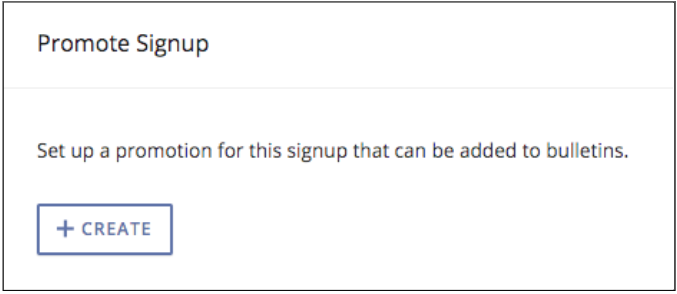
A dialog box will open, allowing you to choose a name and an image for your promotion. The name you choose will be shown in a drop-down menu when adding a promotion to a bulletin or template. The image will need to be designed and created in advance. We recommend using an image 700 pixels wide and 145 pixels tall, but larger images will be resized automatically when added to a bulletin.
- Add a name for the promotion, and click the Choose/Upload button to select an image. This will open the standard govDelivery image dialog, where you can select an account image or upload your own, and give it a name.
Note: If using an image containing words, we recommend including those words in the image name, which will be used for alt-text. This allows bulletin readers who use screen reading software to read the content of your promotion. However, be aware that many screen readers will cut off alt-text if the content is too long. We recommend limiting the image name to 125 characters (including spaces) or fewer.
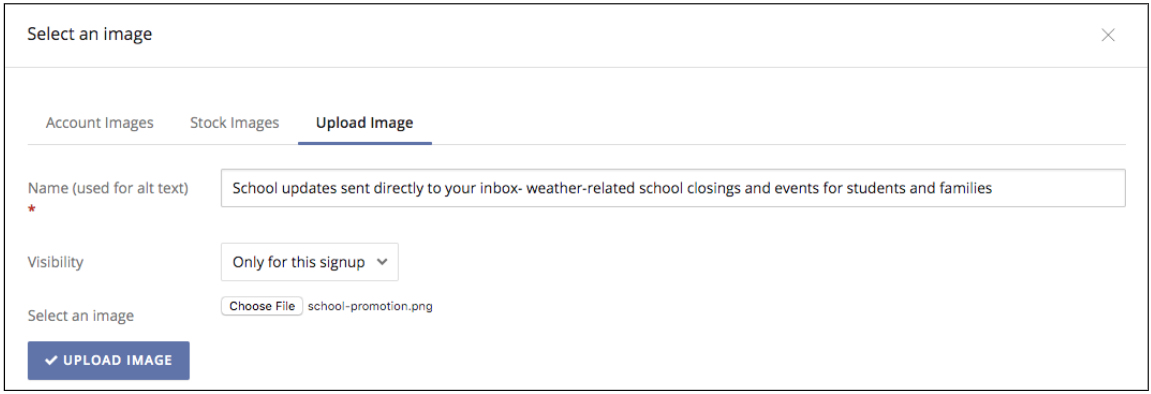
- Click Upload Image, and you will return to the Signup Promotion dialog to see a preview of the promotion. This preview will show the image at its original size, but it may be resized when added to a bulletin or template.
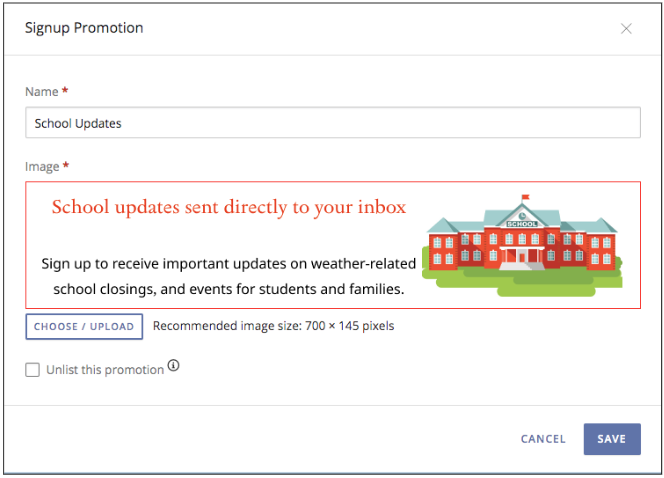
- Click Save. Your signup promotion is now available to use within bulletins and bulletin templates. The Promote Signup section on the signup options page will now show the name of your promotion. Click the edit button (pencil icon) to edit the name or image for the promotion, and the delete button (trash icon) to delete the promotion.
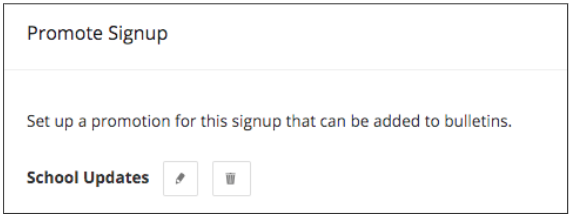
Once a user with Account Admin permissions (or higher) has created one or more signup promotions, any admin can add the promotion to a Flexible Template, and individual Advanced Bulletins created using Flexible Templates.
To begin, edit or create a new Advanced Bulletin Template. Within the template, the right-hand menu will have a new section underneath the content, sections, and themes editor.
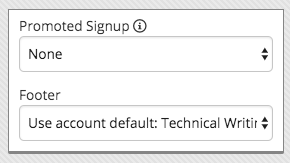
Select your desired promotion from the drop-down menu. It will be automatically inserted into your template, below the content blocks and above the footer. If the image you chose for the promotion is under 700px wide, it will be centered within the bulletin. If it is over 700px wide, the image will be resized to fit the bulletin, but not cropped. Click the Preview button to see a preview of how the promotion will look within the bulletin template.
When creating a bulletin from a template, the promotion used in the template will automatically appear within the bulletin, and any admin with the ability to create and send Bulletins will be able to view, remove, or select a different promotion from the drop-down menu within the Bulletin. If a different promotion is selected at the bulletin level, this will not affect the promotion used in the template
When sending a bulletin which includes a promoted signup, bulletin recipients will be able to click on the promotion at the bottom of the bulletin, and be taken directly to the signup page for its topic. This allows admins to easily promote new topics to existing subscribers, and to promote seasonal or less frequent communications to subscribers of similar topics.
One major advantage to using promotions, as opposed to directly linking an image within a bulletin, is the ability to change multiple bulletin templates from one place. If you have multiple bulletin templates using the same promotion, any edits to the promotion image will automatically apply to the templates which include that promotion.
At any time, an Account Admin can edit a signup promotion from the signup's page, and check the box labeled Unlist this promotion. When you unlist a promotion, it will no longer appear in the promoted signups drop-down menu within bulletins or bulletin templates, and therefore cannot be added to additional templates or bulletins. This is useful if you know you will only use a particular promotion for a limited time. For example, you may only want to attract subscribers to your account's "Summer activities" topic between April and August.
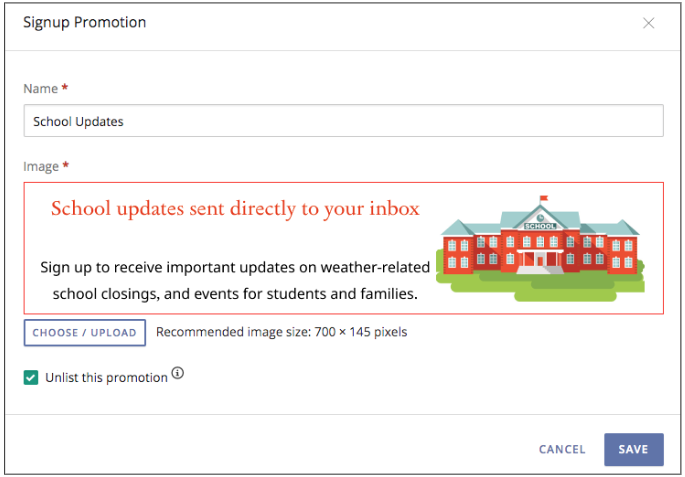 Note:
Note: When you unlist a promotion, it will remain in the templates and draft bulletins to which it is already attached, and will still appear and link correctly in previously sent bulletins. However, the unlisted promotion will
not appear in any copies made from those templates and bulletins. If you want to remove a promotion that is attached to a template or bulletin, you can do so at the individual template or bulletin level. To make the promotion available again, uncheck the box next to
Unlist this promotion, and it will now be selectable when editing bulletins or templates.



