iLegislate offers a voting system integration allowing you to join meetings, request to speak, make and second motions, and cast your vote on agenda items. In order to use this functionality, the Voting System must be enabled by your jurisdiction. If you're interested in these features but do not see them, ask your system administrator to contact your Granicus Account Manager for more details.
Step 1: Joining a Meeting
- Navigate to the Agendas screen.
- Tap the Join button next to the agenda for the meeting you are attending:
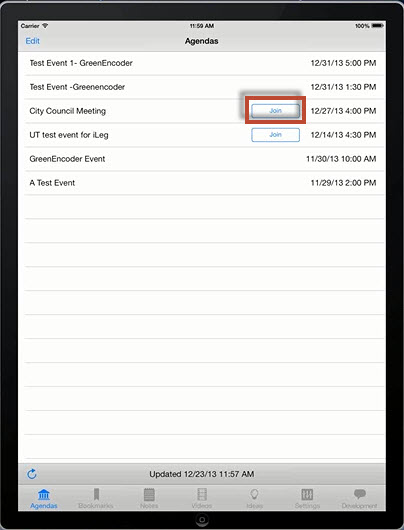
Step 2: Requesting to Speak and Viewing Speakers
Note that each item is highlighted in iLegislate as it is addressed by the clerk during the meeting, but you can tap other agenda items to navigate to them.
- Tap the agenda item you wish to speak on to open it.
- Tap Request to Speak in the lower right corner of the Agendas screen:
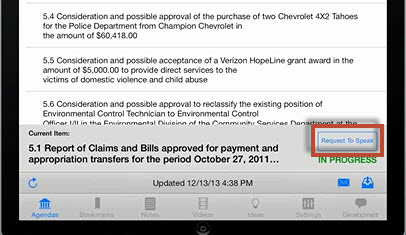
Note: The Request to Speak button becomes Withdraw Request after it has been tapped. Tap Withdraw Request to cancel your request to speak on the selected item.
Note: Council members can view the name of the current speaker.
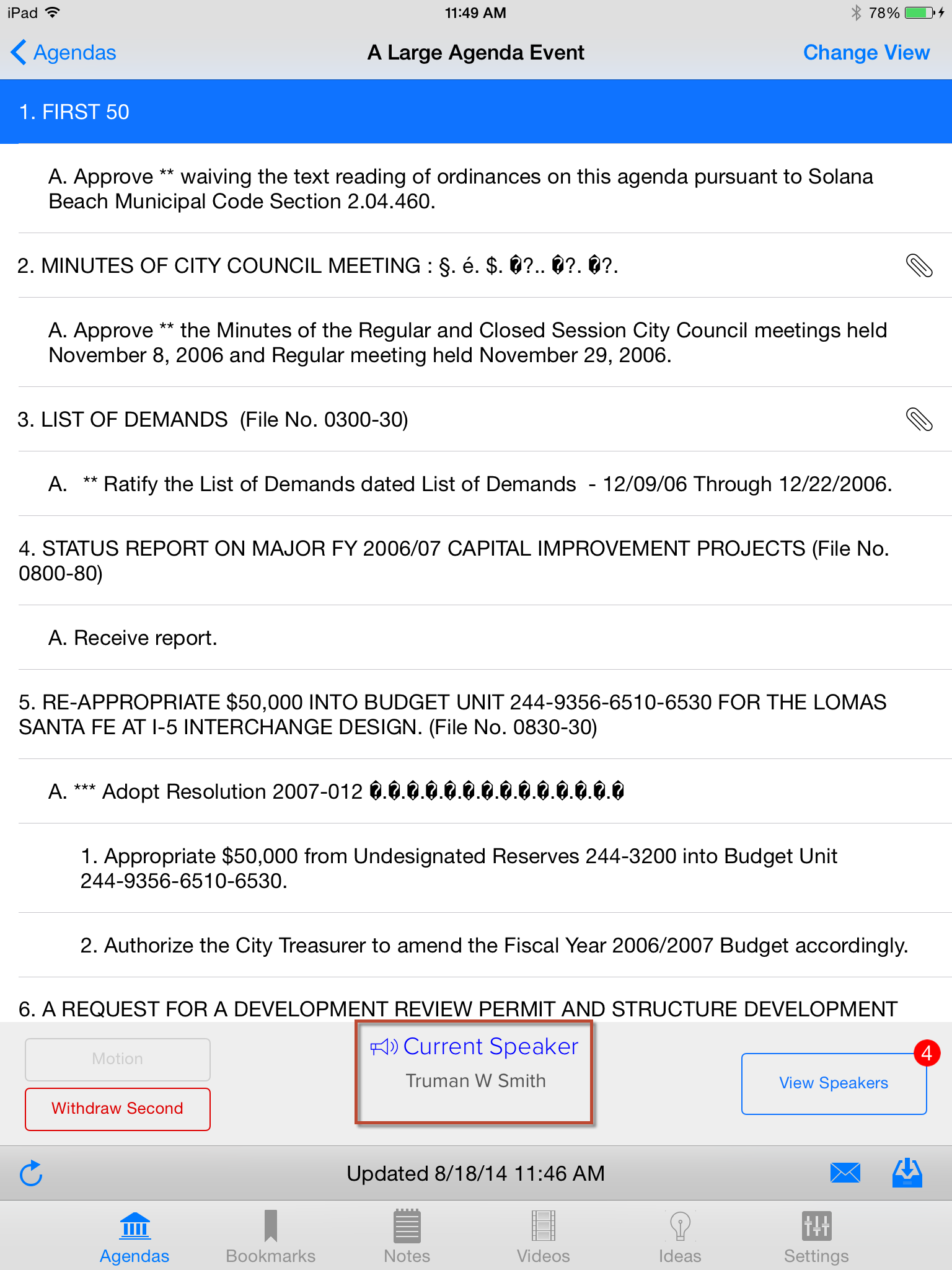
Meeting Chair only:
The meeting chair can view the number of speakers who have requested to speak. This number increases as new requests to speak are made. Each time a person is called to speak, this number reduces by one.
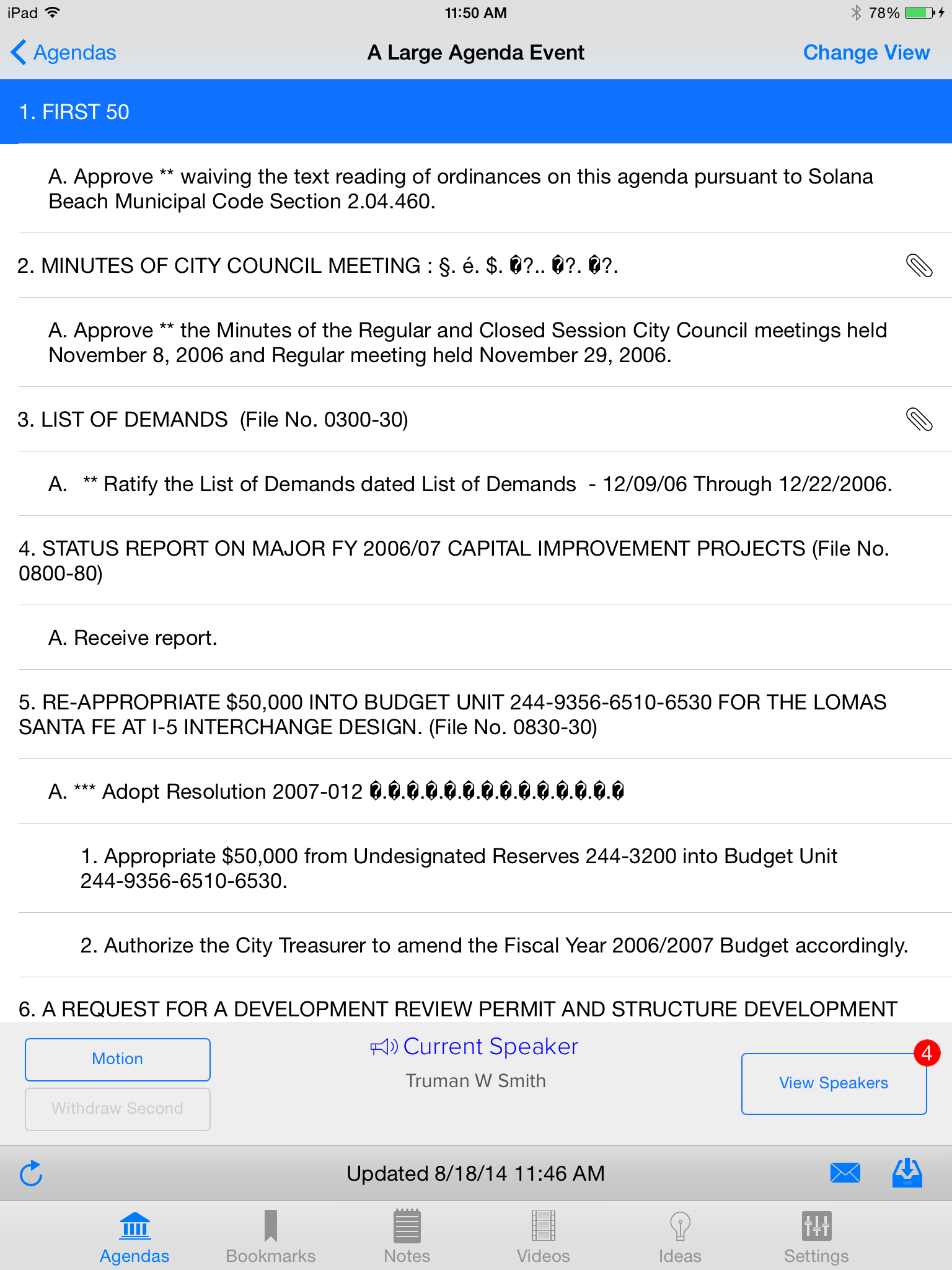
The meeting chair can also tap the View Speakers button to view the Speaker List:
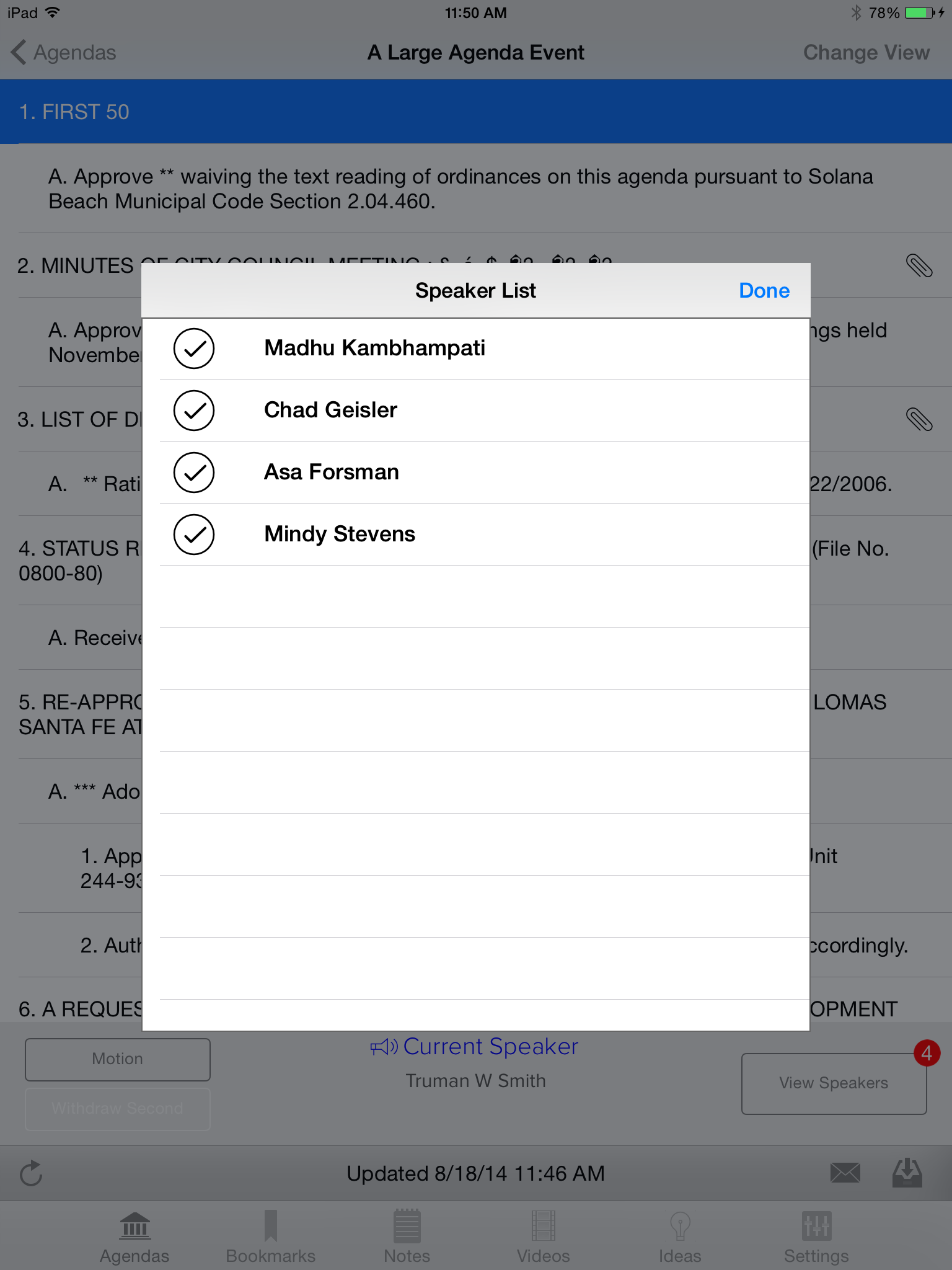
Step 3: Making or Seconding a Motion
The Motion and Second buttons are highlighted based on the state of the meeting.
Council Members can tap the Motion button to make a motion on the current agenda item:
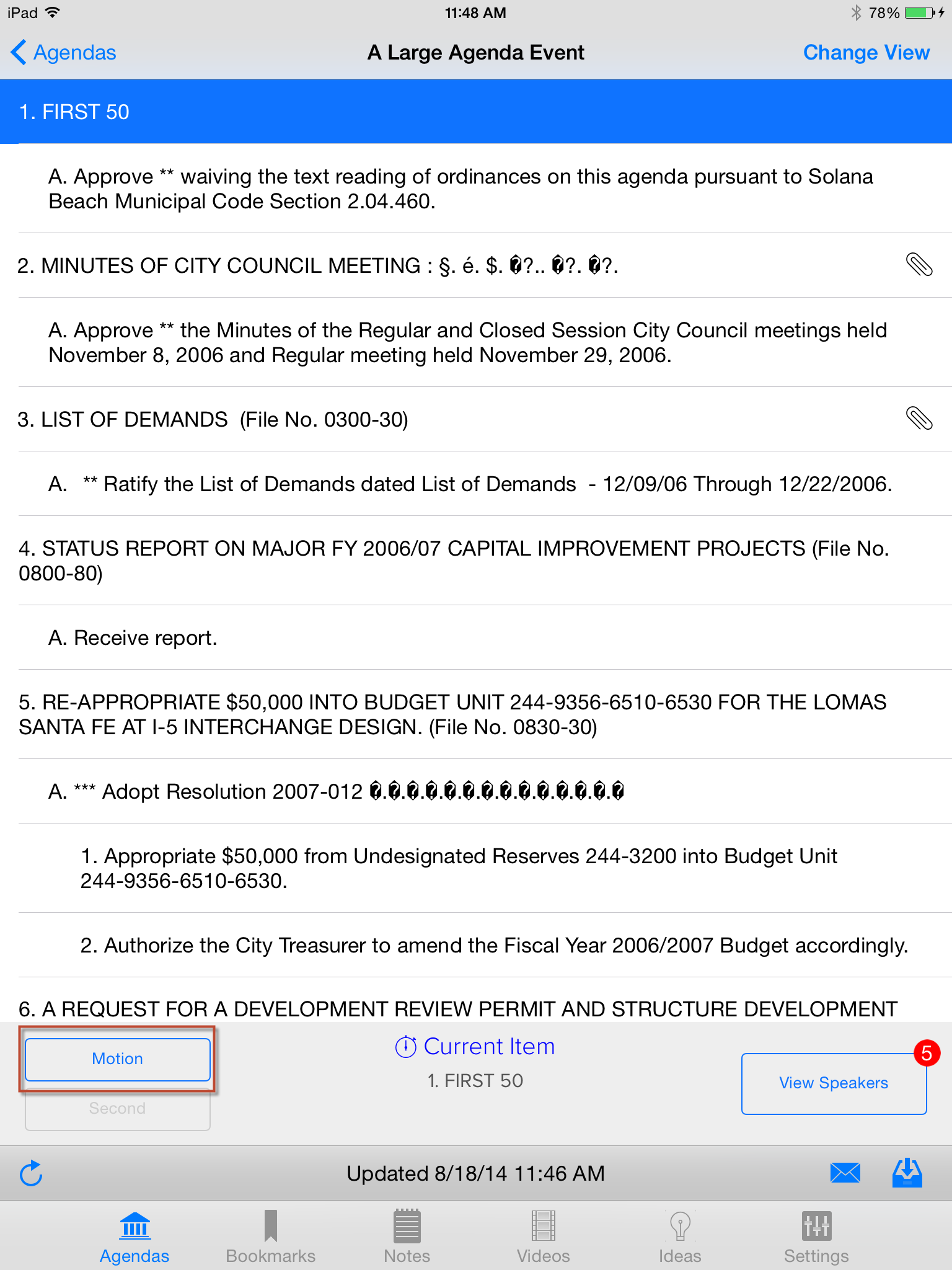
If you make a motion, the button will change to Withdraw Motion. Tap this button if you want to withdraw the motion:
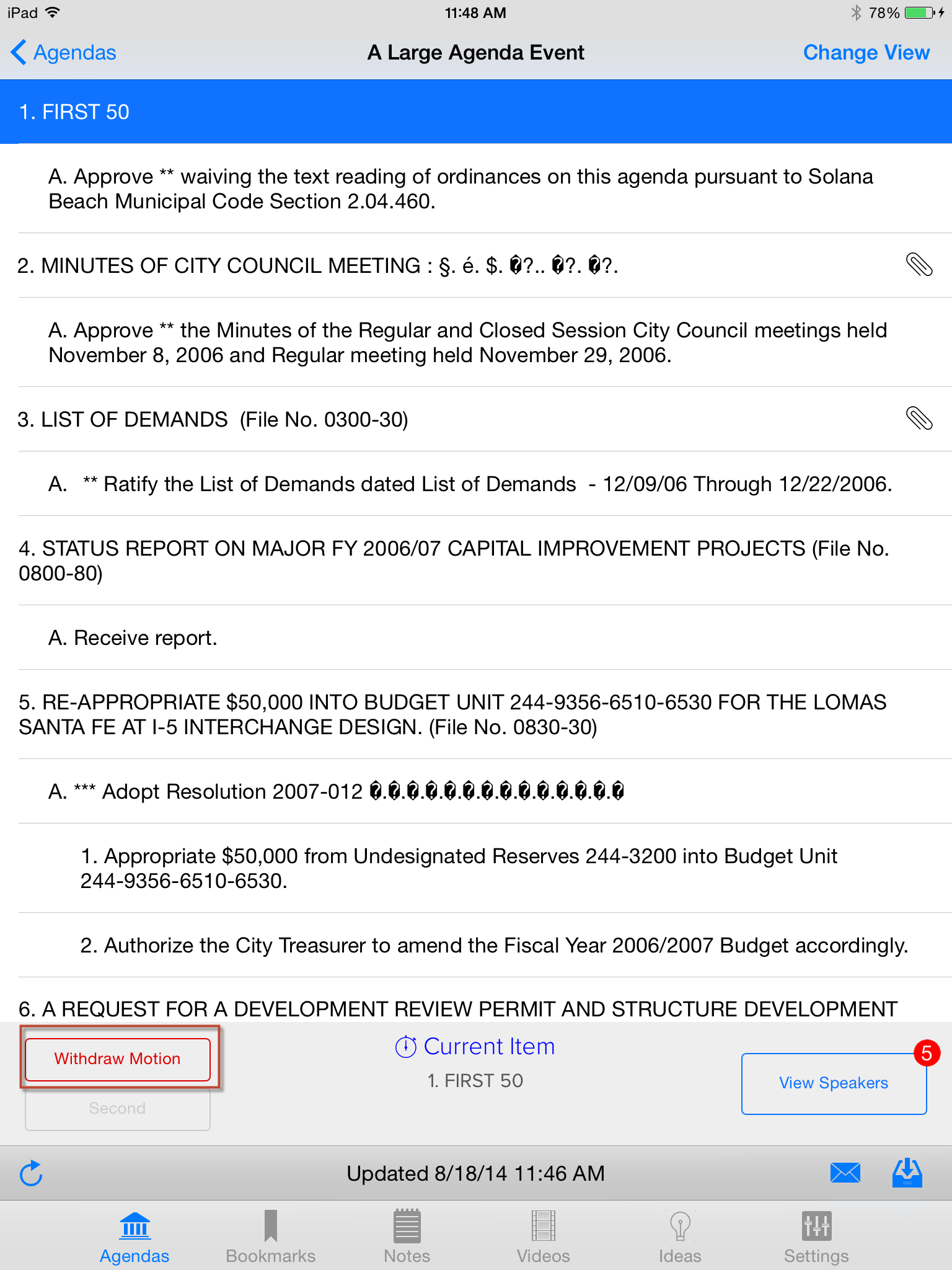
If another council member has already made the motion, you will see the Second button. Tap this button if you want to second the motion.
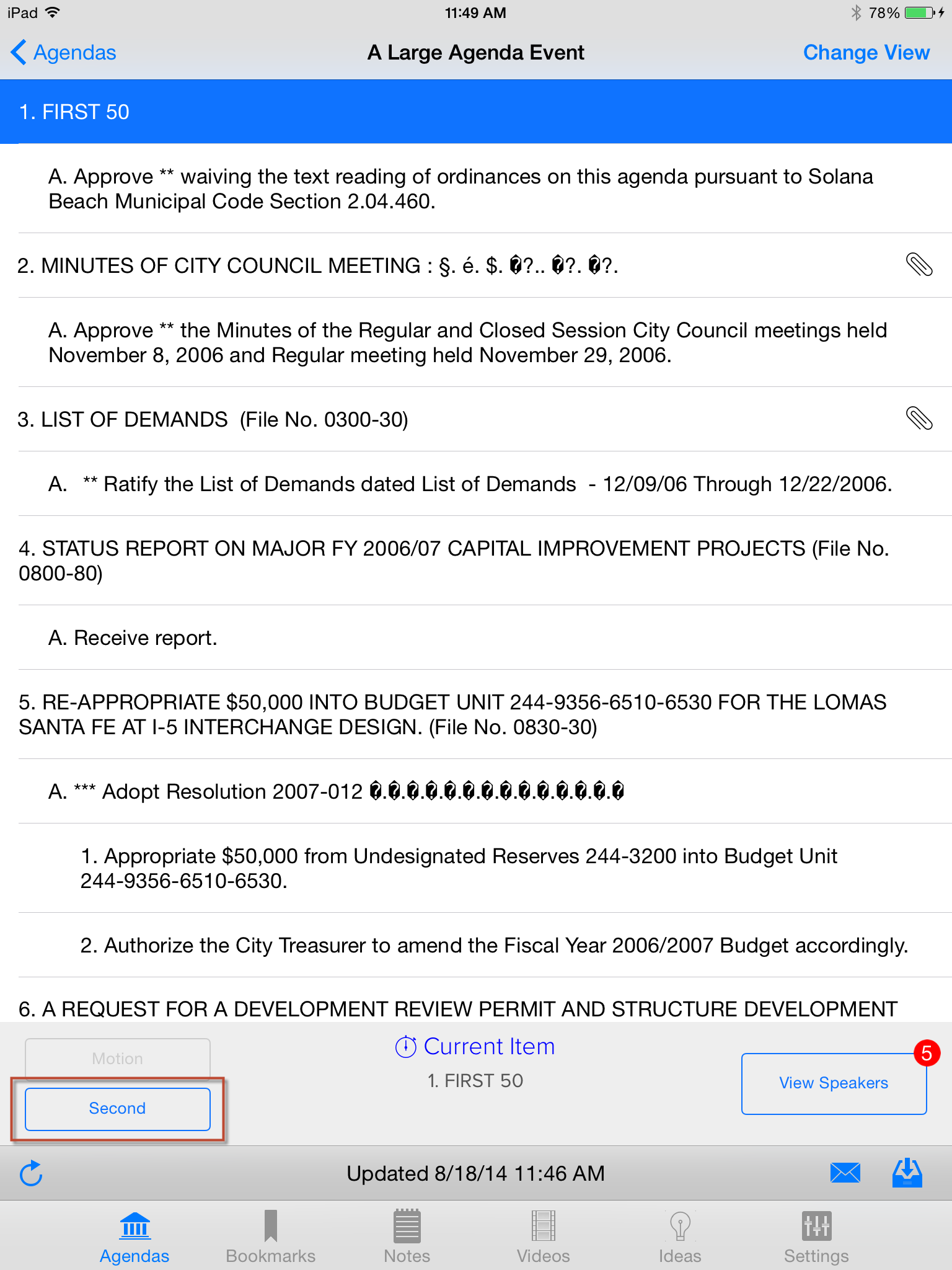
If you second a motion, the button will change to Withdraw Second. Tap this button if you want to withdraw your seconding of the motion:
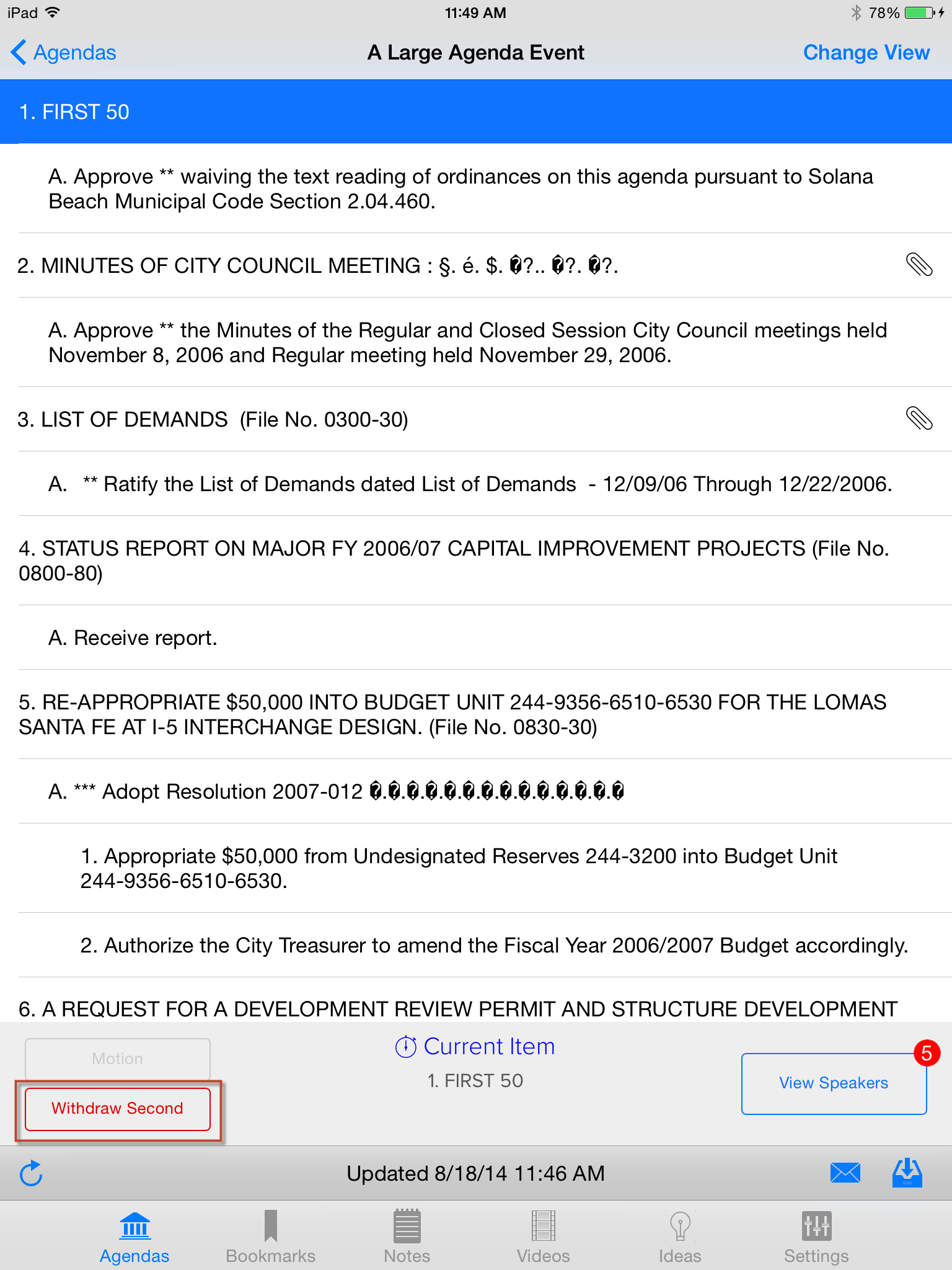
Step 4: Voting on an Agenda Item
As soon as the clerk starts the voting on an agenda item, the voting panel appears in iLegislate. Please note that if you have been marked absent you will not see the voting panel.
- Tap Yes, No, or Abstain to cast your vote on the agenda item.
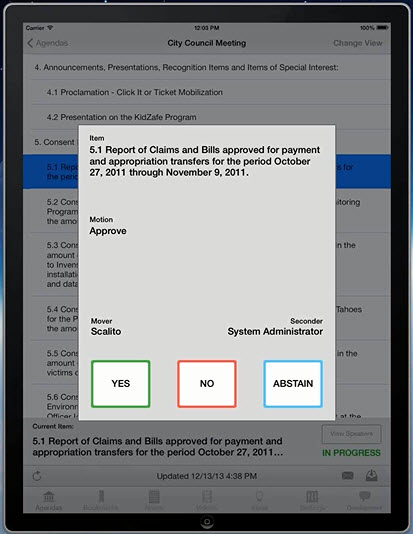
The Voting Panel



