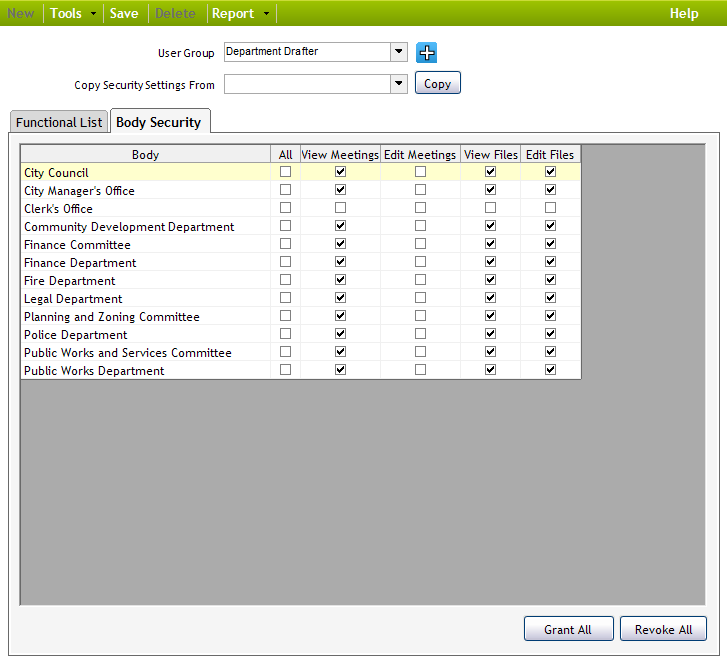Use the Security Features screen in the System Security section to create security groups, and assign access rights and body security permissions to those groups.
-
From the left menu, click System Security, then Security Features. The Functional List tab is displayed by default. This tab enables you to specify the level of access each security group will have in the Legistar system. The list is divided into the following categories: Administration, General, Legislative Files, Meeting Agendas, Meeting Minutes, Reports, View Approvals, Media Integration, and InSite.
Colors have specific meanings on this screen:
| Color | Description |
|
Green
|
The group has access to all functions in that category.
|
|
Grey
|
The group has access to one or more, but not all, functions in that category. You can expand the category to see which functions are allowed.
|
|
Red
|
The group has no access to that category at all.
|
The following figure illustrates the Functional List tab before you select a security group:
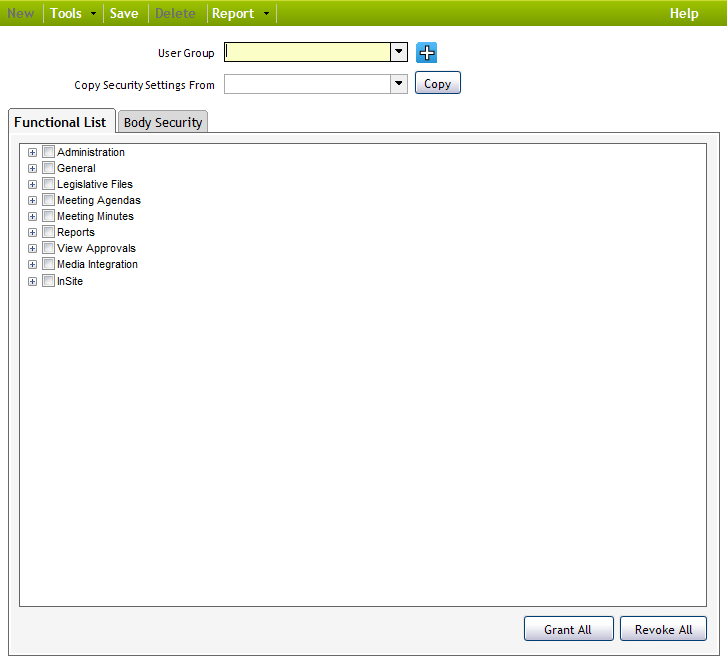
- Click the plus sign to the right of the User Group field. The Group Name field is displayed:

- Enter a name for the security group in the Group Name field, and click Save. Repeat for each new group.
- Click Go Back to return to the Functional List tab.
- Select the group you created from the drop-down list provided in the User Group field.
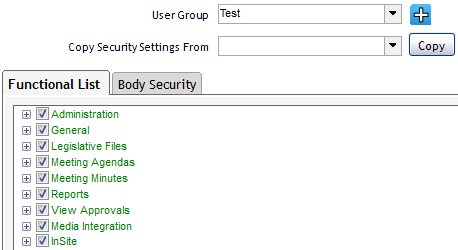
- (Optional) If the new group has the same or similar security profile to one that is already created, select the existing group from the drop-down list provided in the Clone Security Settings field, then click Copy to copy all permissions from this group. This is a shortcut that enables you to quickly create a new security group based on the security profile of an existing group, and then make changes to the new group as required.
- Do one or more of the following:
| To... | Do This... |
|
Grant this security group access to all categories and functions
|
Click Grant All.
|
|
Grant this security group access to a specific category and all functions within that category
|
Select the checkbox associated with the category. The category turns green.
|
|
Grant this security group access to specific functions within a category, but not the entire category
|
Click the plus sign associated with the category to open the list of functions, and select the checkboxes associated with the functions. The functions turn green, and the category turns grey. The functions you don’t select turn red.
|
|
Revoke this security group’s access to all categories and functions
|
Click Revoke All.
|
Examples:
The following figure illustrates how the Functional List might look for an Agenda & Minutes Creators security group. In this example, the Agenda & Minutes Creators group has access to all functions within the Reports, View Approvals, Media Integration, and InSite categories, and does not have access to any functions within the Administration category. The group has access to one or more functions (but not all functions) in the General, Legislative Files, Meeting Agendas, and Meeting Minutes categories.
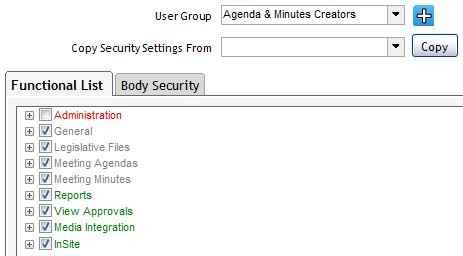
The following figure illustrates the expanded Legislative Files category for the Agenda & Minutes Creators security group. In this example, the Agenda & Minutes Creators group has access to all functions aside from Delete Legislative Files.
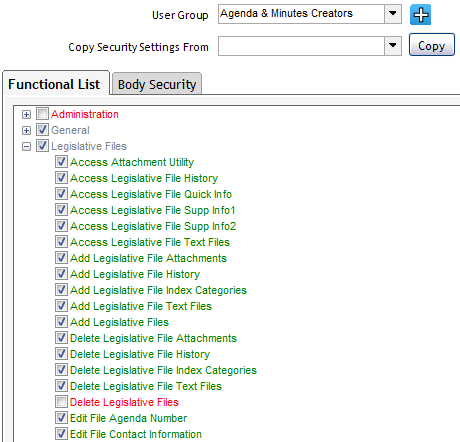
The following figure illustrates how the Functional List might look for a Department Drafter security group. In this example, the Department Drafter group has access to all functions within the InSite category, and does not have access to any functions within the Administration or Media Integration categories. The security group has access to one or more functions (but not all functions) in the General, Legislative Files, Meeting Agendas, Meeting Minutes, Reports, and View Approvals categories.
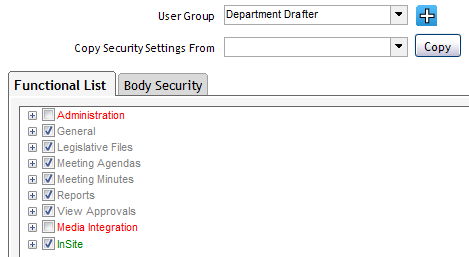
The following figure illustrates the expanded Meeting Agendas and Meeting Minutes categories for the Department Drafter security group. In this example, the Department Drafter group has access to the View Meeting Agenda Reports and View Meeting Agenda (final) functions in the Meeting Agendas category, and the View Meeting Minutes (final) and View Meeting Minutes Reports functions in the Meeting Minutes category.
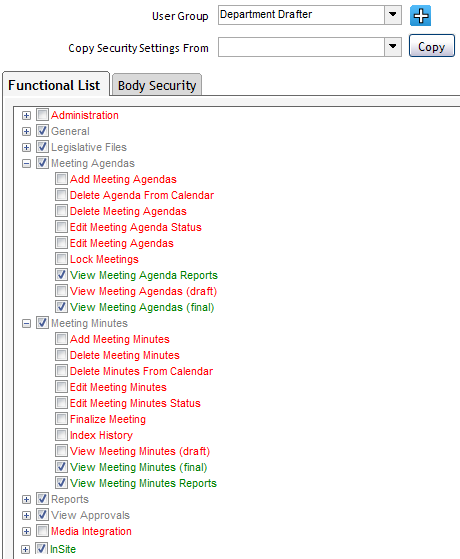
- Select the Body Security tab. This tab enables you to specify the type of access each security group has to meeting agendas and minutes, and legislative files (which are controlled by specific bodies). The following figure illustrates the tab before you have selected any checkboxes:
- Do one or more of the following:
| To... | Do This... |
|
View and edit all meetings and files associated with all bodies
|
Click Grant All.
|
|
View and edit all meetings and files associated with specific bodies
|
Select the appropriate checkboxes in the All column.
|
|
View meetings associated with specific bodies
|
Select the appropriate checkboxes in the View Meetings column.
|
|
Edit meetings associated with specific bodies
|
Select the appropriate checkboxes in the Edit Meetings column.
|
|
View files associated with specific bodies
|
Select the appropriate checkboxes in the View Files column.
|
|
Edit files associated with specific bodies
|
Select the appropriate checkboxes in the Edit Files column.
|
|
Revoke all permissions
|
Click Revoke All.
|
Important Notes:
- In most cases, you only select checkboxes associated with meeting bodies, and you don’t select checkboxes associated with departments. The one exception is if you organize your agendas by department or have security groups for each department.
- Bodies that are unchecked do not show up in drop-down lists associated with the In Control field in the Files module or Meeting For the fields in the Agendas and Minutes modules.
Examples:
The following figure illustrates how the Body Security tab might look for an Agenda & Minutes Creators security group. In this example, the security group can view and edit all meetings and files for all bodies aside from the Clerk’s Office. The security group cannot view or edit any meetings or files controlled by the Clerk’s Office.
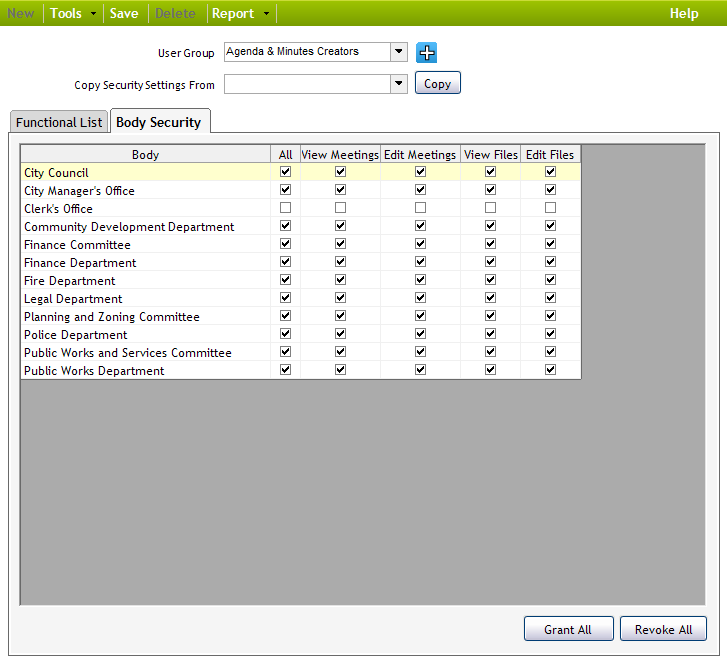
The following figure illustrates how the Body Security tab might look for a Department Drafters security group. In this example, the security group can view all meetings for all bodies except the Clerk’s Office, but cannot edit meetings for any bodies. This security group can view and edit files for all bodies except the Clerk’s Office.