Macros are a popular and helpful tool to create unique and personalized emails for your audience. Macros are text tokens that can be placed in bulletins to automatically populate information. When these text tokens are inserted into a bulletin and the bulletin is sent, they populate with personalized data pulled from the answers subscribers give during the the subscription process. Macros help you to better engage your audience; for example, subject lines that have a subscriber's name in them are even more likely to be opened. Macros can make subscribers feel both comfortable and connected to you and your organization.
You might use a macro to:
- Populate the salutation of a bulletin with the subscriber’s first name.
- Include a subscriber-specific (like a district or county name) location in the content of the email.
- Prompt subscribers to share the bulletin content on their social media pages.
- Quickly include account information, such as your contact URL (typically your main website) or your account name.
Account Administrators can access a list of all available macros and also create custom macros (if this feature has been enabled for your account). For more information about managing macros, see Macros.
Custom Macros vs. Reserved Macros
There are two types of macros that can be used in a bulletin or template. Reserved Macros are default macro values that can be used to populate account level data like email addresses, account names, email subject lines, and more. Custom Macros are values that an Account Administrator can create in your account, which draw unique or tailored information from Questions you ask your subscribers during the subscription process. When an Account Administrator creates Custom Macros, your content can be customized to apply to each individual recipient.
For instance, if you ask subscribers for their first name during the subscription process, you can use a macro like "FIRST_NAME" throughout a bulletin or in a subject line to incorporate that specific recipient's information into your bulletin.
To learn more about creating custom macros for your account, see Personalizing with Custom Macros.
Inserting Macros in a Bulletin, Template, or Footer
Macros can be inserted in the body or subject line of a bulletin or template. They can also be inserted into a footer or inserted as a link. There are three methods for inserting a macro:
Copy and paste in the macro token
Copy and paste or type the macro token into your bulletin or template, surrounded by two corresponding brackets on each side of the phrase.
For example, if the macro you want to use FIRST_NAME, the macro code would look like this:
[[FIRST_NAME]]
- If you are using a reserved macro, you can look up its token in the Macros article.
- If you are using a custom macro and you have Account Administrator privileges, you can find available macro tokens in the Macros list (click Macros in the left navigation menu). Contact your Account Administrator for help with looking up a macro token if you do not have the required permissions to do so.
This method is the only option available when inserting a macro in the subject line of a bulletin or template.
Use the Macros drop-down menu
If you want to insert a macro in the body of an email, you can select the macro from the macro drop-down menu in the bulletin editor.
- In the standard bulletin editor, this can be found at the top of the body section.
- In the Advanced Bulletin Editor, this can be found at the top of any content block with text.
When you select a macro from this list, the macro token will be inserted, surrounded by two corresponding brackets on each side.
Use the insert link feature for URL macros
Highlight the desired text and then click the insert link icon. You will have an option to select the URL type in the drop down menu labeled 'Type'. Once you select 'Macro' as the URL type you can select your macro from the drop down menu labeled 'Macro'.
Note: URL macros are conditional and will only appear if they are compatible with the text editor you are using.
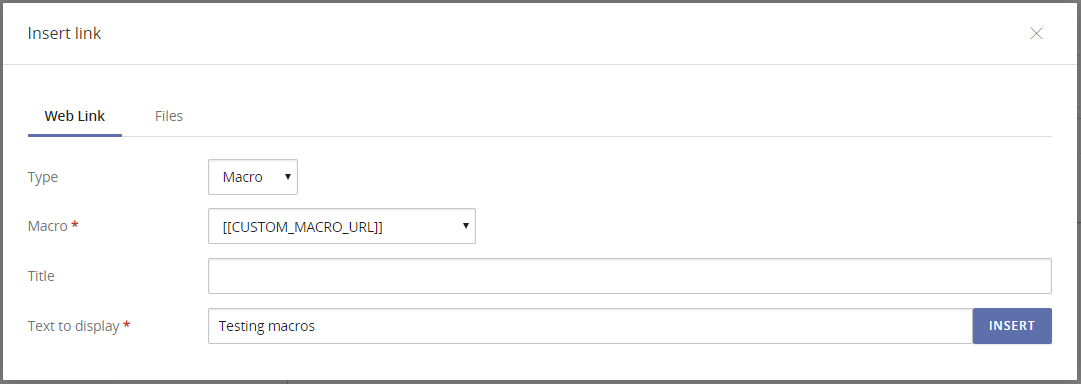
Using Custom Macros in Your Bulletins
Custom macros are built using questions set up for your account. A custom macro includes a default value, in case the subscriber did not respond to the question. For example, if you have a question that prompts subscribers to enter their first name, you could create a custom macro called FIRST_NAME. When a bulletin is sent containing this macro, the macro text will be replaced. In a subscriber’s email, it will look something like this:
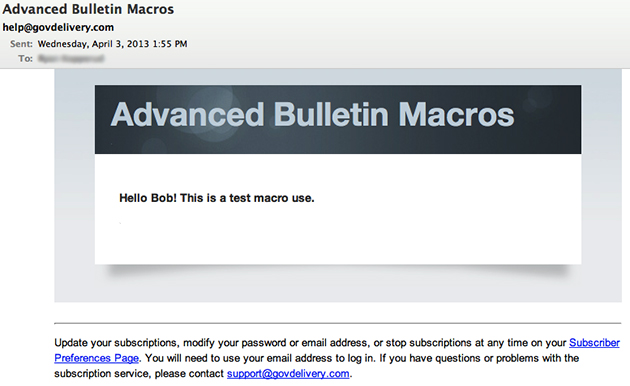
If the subscriber has not answered the question you selected for your macro, the Default Value field will populate instead, which will look something like this:
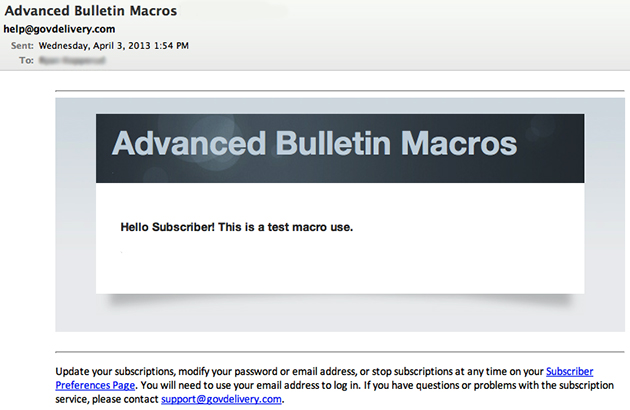
Using Macros for Text Messages
Custom macros cannot be used in SMS and only two reserved macros can be used for text messages. These macros are:
Using these macros together on a wireless message places the bulletin's subject into the message, accompanied by a shortened URL link to the shared bulletin page (the webpage version of your bulletin).
You can make these macros your default text for messages. Add them to your text messaging area in the Bulletin Channels pane of your bulletin template:
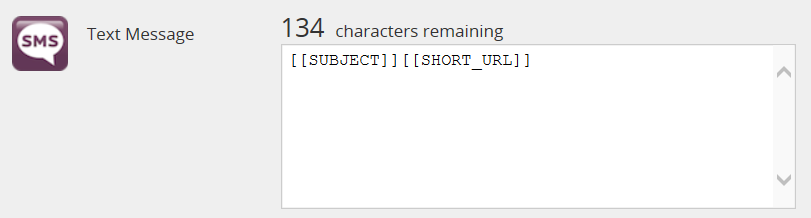
(See Design and Templates for information about creating and using templates.)
Know, however, that using these macros may not be the best practice for building and sending text messages to your subscribers:
- Many mobile subscribers don't have data plans. That means they'll be unable to open the link to your shared bulletin page.
- The Short URL macro auto-generates a link to the shared bulletin page, and creates a generic shortened URL. It may be preferable to direct users to your own site and content.
- Using the macros also means that you don't have tight control over the length of your text messages. Because your subscribers' carriers can add information to your texts, using macros increases the uncertainty of message length, possibly resulting in your texts being shortened or cut off.
The best practice for text messaging, if possible, is to write a short, descriptive message conveying the information as clearly and succinctly as possible without resorting to a link.
Below is an example of how a city agency – the San Francisco Municipal Transportation Agency -- made its transit text updates as concise and informative as possible, without using a link:

Before You Click Send
Practice makes perfect, so be sure to send test emails or try using macros on an internal email list to be sure you're comfortable with implementing them in your bulletins before sending using them on your subscriber base.



