The bulletin editor in govDelivery allows you to link to much more than just websites. From a single dialog box, you can link text and images to email addresses, anchors and macros, and landing pages.
To
link a piece of text, select the text and click the link icon (

) to bring up the link dialog box.
To
link an image, select the image and click the link icon(

) to bring up the link dialog box (Figure 1).
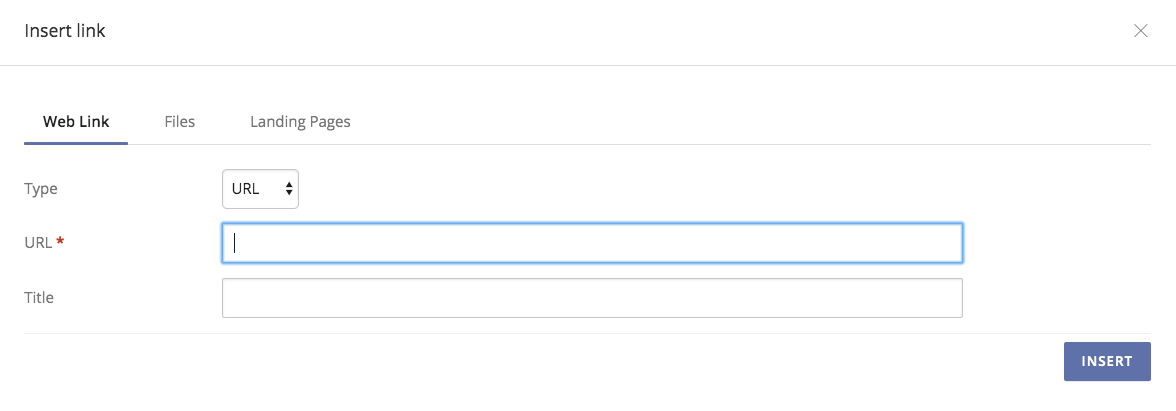 Figure 1
Figure 1This dialog box contains three tabs:
Web Link, Files, and
Landing Pages.
Web Links
The Web Link tab allows you to link text or an image to a URL, email address, Anchor, or Macro. Previous versions of govDelivery included the option to Link to Email Address ( ) and Back to Top (
) and Back to Top ( ). These same actions can now be completed using the Web Link tab. See below for the new instructions:
). These same actions can now be completed using the Web Link tab. See below for the new instructions:
URL
- Select URL in the Type dropdown menu
- Enter the URL- we strongly recommend entering the full URL, e.g. "www.granicus.com" and not "granicus.com"
- Add the text you wish to display for your link
- Click Insert
Link to Email Address
- Select Email in the Type dropdown menu
- Enter the email address you are linking to in the Email field
- Add the text you wish to display for your link
- Click Insert
Back to Top
- Select Anchor from the Type dropdown menu
- Select Top of Page from the Anchor dropdown menu
- Click Insert
Macros
The
Web Link tab includes options for linking text or images to Macros, snippets of code related to a subscriber profile or a piece of communication information. For more information about the available macros in govDelivery, read
our article about Macros.
Linking to a File
The
Files tab shows you a list of files that have been uploaded to your account (Figure 2). You can select an existing file to add a link, or click the
Upload File button at the top right corner of the dialog box to upload and link to a new file.
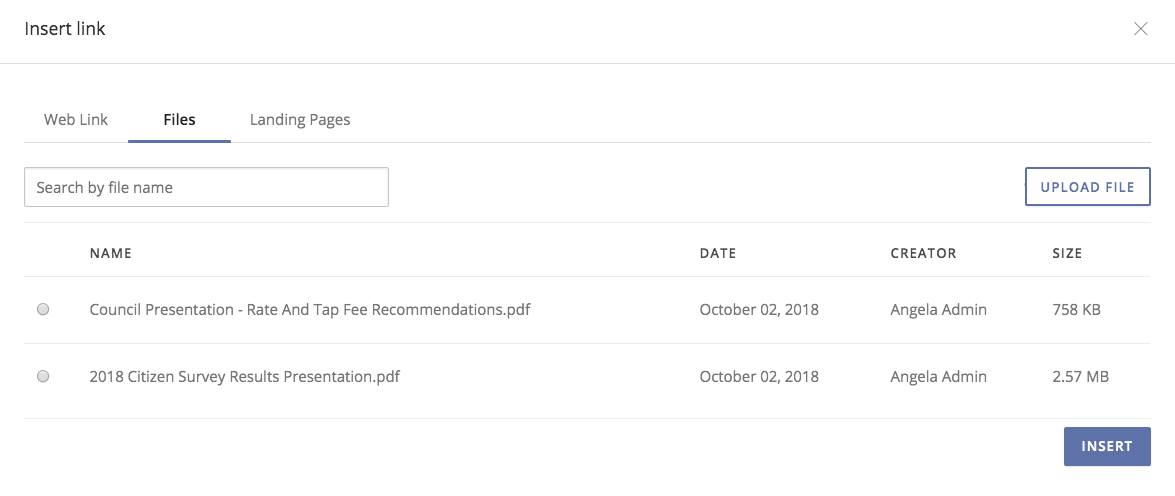 Figure 2
Figure 2
Linking to a Landing Page
If you have already created one or more
Landing Pages for your account, you can link to them from the
Landing Pages tab. This tab lists your account's landing pages, the date of creation, and whether or not the landing page is published. (Figure 3). If the landing page is
not published, you can still link to it from a bulletin, but the link will be broken unless you publish the landing page. Select a landing page and click
Insert to create a link to that landing page. If you have already added anchors to your landing page, you can select one from the
Anchors drop-down menu, and the link will go directly to that anchor. If no anchor is available or selected, the link will go to the top of the landing page by default. For more information, read our article about Landing Pages.
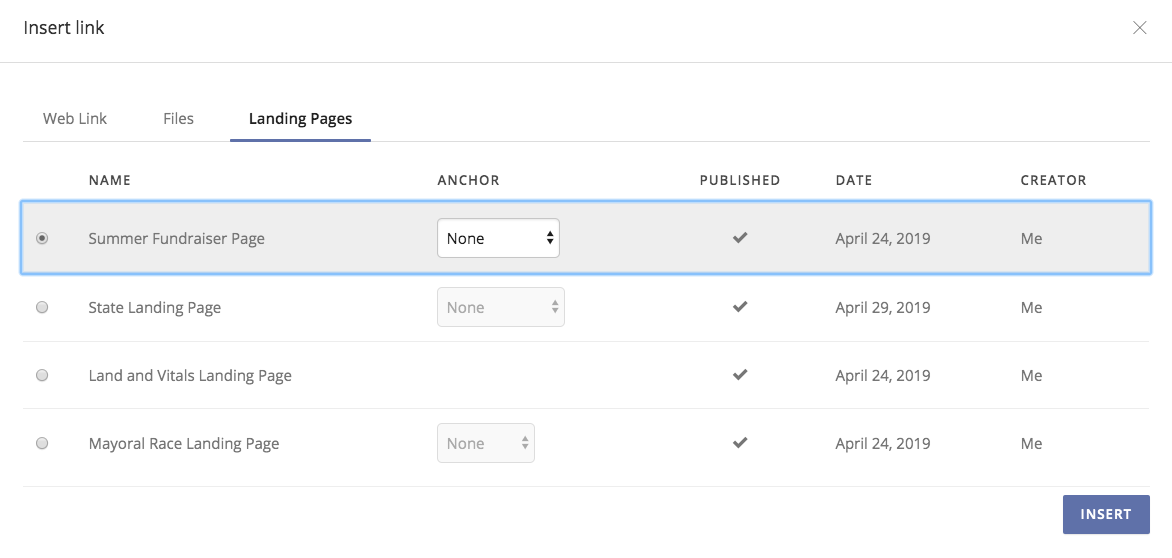 Figure 3
Figure 3 


