There are two ways to set up text file templates in Legistar:
- Import MS Word templates--This is the Best Practice, especially when you use Word as the default text editor. The system is setup by default to enable you to use word templates and the word text editor.
- Build templates directly in Legistar
Create as many templates as required for different legislative file formats. For example, there may be a template for resolutions and two or three for ordinances depending on the type of ordinance or depending upon the department submitting them. Each template can contain as much boilerplate text and instructions to the drafter as necessary. Typically, a template consists of 3 sections: Title, Body, Recommended Action.
When you create a new text file template or edit an existing template, use the Insert Section field to insert one or more of the text section labels you created using the Text Sections screen (i.e., Title, Body, Recommended Action).
Importing Microsoft Word Templates to Legistar
| Section | System Setting |
|
System Settings > General
|
Yes must be selected for the Use Word Templates for Legistar Templates setting
|
|
System Settings > General
|
Yes must be selected for the Use MS Word for Text Editor setting
|
Note: If you change a system setting, make sure to exit Administration and click Refresh Administration. The setting takes effect when you open Administration again.
- From the left menu, click Legislative Files, then click Text File Templates.
-
Click New. The following fields are displayed:

-
Complete the following fields (fields with asterisks are required):
| Item | Description |
|
*Template Name
|
Enter a name for the template.
|
|
Word Template File Name
|
To import the word template file, click the blue plus sign, locate the file on your computer, then click Open. The file name appears in this field.
|
- Click Save. The following figure illustrates the screen after you have imported a template file:
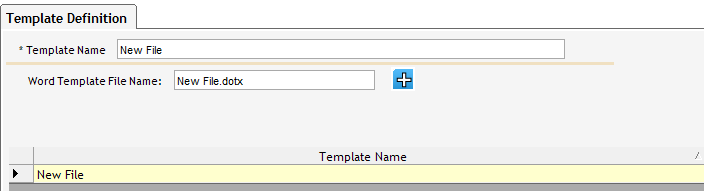
- Make sure to customize your Word Template to Legistar requirements:
-
In the Files module, click New and then click Edit under the Text File tab to access the text editor. Microsoft Word opens.
-
Look for the Legistar toolbar; it is either located on the bottom right-hand corner of the MS Word toolbar, or it is located under the Add-Ins tab.
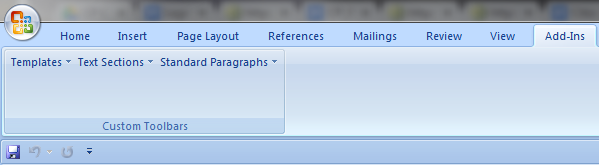
- Do one or more of the following to customize the template:
| To | Do This |
| Import a template | Click Import under the Text File tab in the Legistar Files module. |
| Select an existing template | Click Templates, then click the template you want to use. |
| Insert a section | Click Insert Section, then click the section you want to include in the template. Repeat as often as necessary.
Reminder: You should always prefix section labels with two dots. |
- Edit and enter additional text until your file is complete, then click Save. Microsoft Word closes.
- Click OK when you receive the message File Text is saved. The template appears under the Text File tab.
-
Click Exit to exit Administration, select the Tools menu, and click Refresh Administration.
-
Click Exit to exit Legistar.
-
Log back in to Legistar. The template file is now available for use in the text editor in the Files module.
Filtering Word Templates
If Legistar is set to use Word as the text editor, you can filter your Word templates in two ways:
- Based upon your department. For example, if you belong to the Finance Department (which is set on your name record), the only templates available to you are the ones that are assigned to the Finance department. Note that you can assign a template to multiple departments.
- Based upon file type. For example, you can assign one or more Word templates to a resolution so that only those templates are available when you create a new resolution. Note that you can assign a template to multiple file types.
You can assign templates to government bodies/file types in Legistar Administration (under Legislative Files > Text File Templates). Note that templates are cached for 60 seconds; therefore, changes made in Administration are not immediate. Finally, if you don’t use this feature, all templates will be listed by default in Word.
Building Text File Templates in Legistar
Before you follow the procedure in this section, make sure these system settings are specified as follows:



