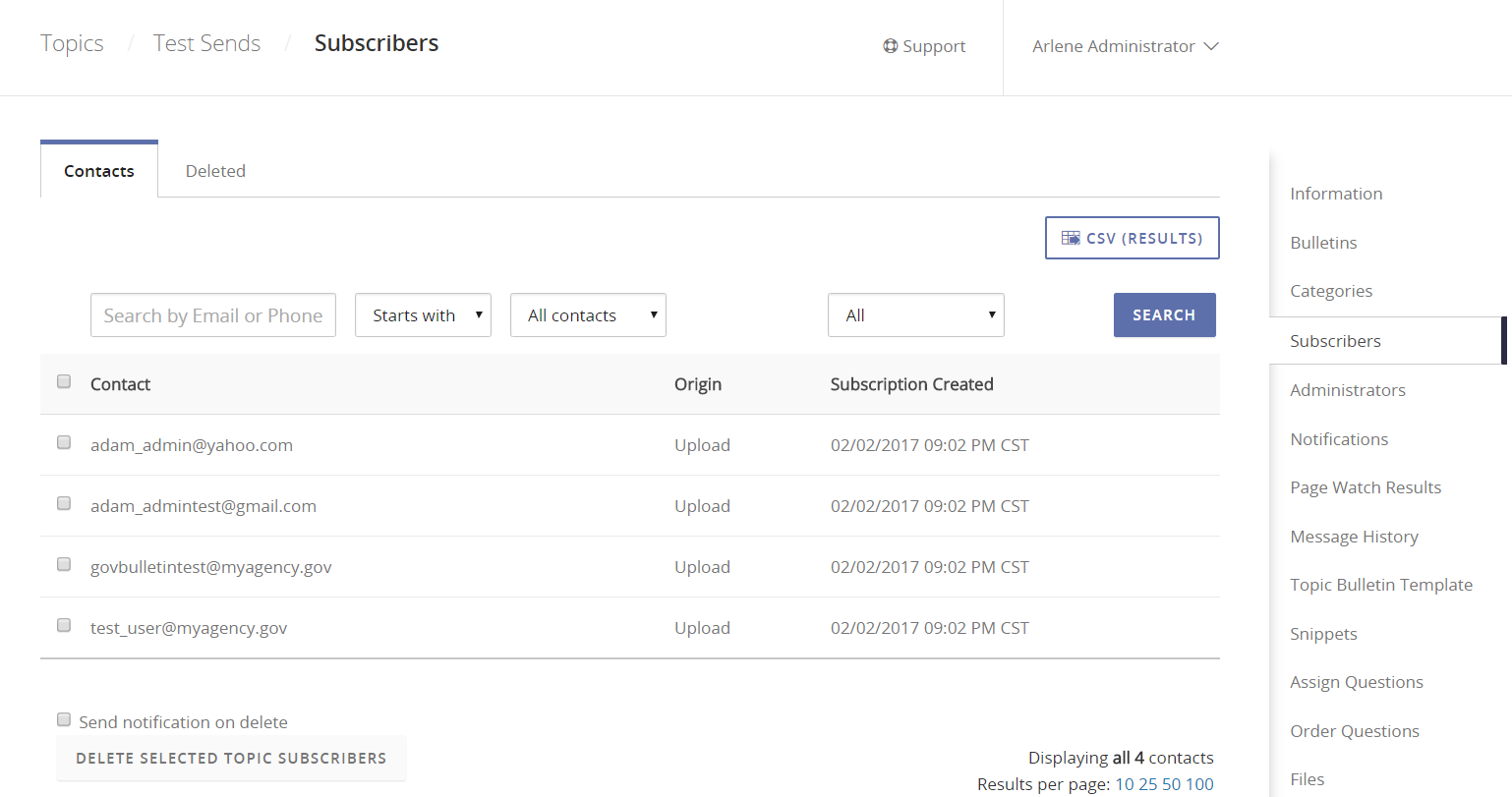As a government communicator, you know it's not only important to get your message to the public, but that you also provide professional, error-free information. To catch spelling errors and other potential mistakes, it's always a best practice to thoroughly review your content before you distribute that final version to your subscribers.
Step 1 - Preview Your Bulletin
As a first pass, we recommend previewing your bulletin in the bulletin editor. In either the standard bulletin editor or Advanced Bulletin Editor, click Preview.
- When using the standard bulletin editor, this link is at the bottom of the page.
- When using the Advanced Bulletin Editor, this button is at the top of the Content page. It can also be found at the top of the Send page.
In any editor, you will see an HTML rendering of your bulletin. When using the standard bulletin editor, you will also see a plain-text preview of your bulletin.
Step 2 - Test Your Bulletin
Then, send yourself a test message. Sending a test bulletin is the best way to ensure that your bulletin will be seen by your subscribers the way you intend it to be seen. You can send a test to yourself and/or other people in your organization for confirmation that the bulletin is ready to be sent. This is especially important when setting up a bulletin for the first time that will be triggered automatically using Page Watch or an API automation.
Tips:
- Test the bulletin in multiple major email clients, as some might render your content differently.
- It’s also a good idea to view your bulletin on different devices (PC, mac, tablets, and mobile).
- Testing your bulletin in different views lets you see how various inboxes might truncate your subject line and preheader.
- When testing your bulletin in a device, check the content in both portrait and landscape modes.
- Some macros will resolve in tests, like Subscriber Preferences, but others are customized to individual recipients, like One Click Unsubscribe or responses to Questions, and don't display in tests. The "View This" URL macro won't display until the bulletin is actually sent since that's when the web page is published.
To test your bulletin:
- From within the bulletin editor, click Send Test.
- When using the standard bulletin editor, this button is at the bottom of the page.
- When using the Advanced Bulletin Editor, this button is at the top of the Content page. It can also be found at the top of the Send page.
- Enter the email addresses to which you want to send the test message or click Add all My Contacts to add all email addresses associated with your govDelivery user account.
- Click Send.
Note: If you receive a macro error, it is because there is no "value" to the Response for the Question > Macro sequence for a Test email, so there's no "answer" to populate that Macro's placeholder space with in a Test version versus Live version of the email.
Note: The email address you have used to log in to govDelivery will automatically populate in the Send a Test Bulletin box. Even if you remove that address, you will still receive a test bulletin at that email account.
Managing Your Test Email Addresses
When deciding who to send your test bulletins to, you can always manage the people in your My Contacts list by adding or removing test addresses on the My Contacts page. For more information about adding or removing addresses from this list, see Managing Your User Settings.
Step 3 - Send a Bulletin to a Test Topic
When you send a simple test bulletin by clicking Send Test, you can preview the content of the bulletin. However, this method does not give you a thoroughly accurate representation of your subscribers' experience. Specifically:
- The From Address used for test bulletins is always your account's default From Address, even if you changed the From Address for this specific bulletin or topic.
- Any link tracking parameters are not appended to test bulletins. This is because the UTM values would then include internal tracking data and not provide an accurate picture of your external website traffic driven from your govDelivery messages.
- If you choose to make the bulletin public and include either the VIEW_THIS or VIEW_THIS_URL macro in your message, the macros will generate a link for the test email, but the link will not work. This is because the shared bulletin page is not published until the message is sent to subscribers. For more information about shared bulletin pages, see Bulletin Sharing and Viewing Options.
To completely test all aspects of your message, you can create a test topic that contains a few test email addresses as subscribers. For more information on creating a new topic, see Creating and Editing Topics.