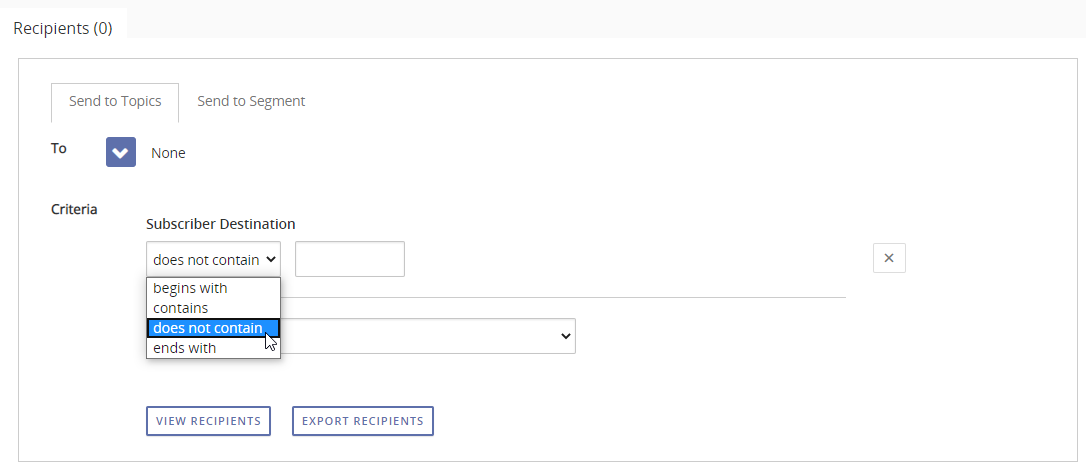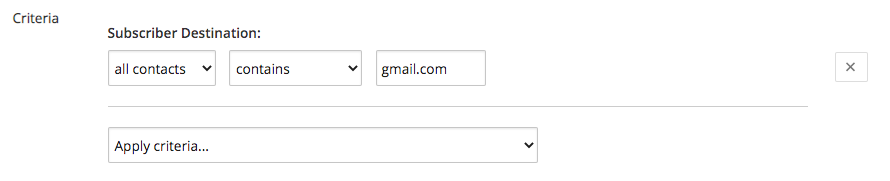This article details how you can target your audience based on details about them.
Subscriber Added or Updated
You can include subscribers in your recipient list based on when their accounts were added to your account or updated. Subscribers are "added" when they sign up for their first topic under your account or when an administrator for your account uploads or manually adds them. Subscribers are "updated” if their records are changed in any way, for example, if a response to a question is modified or if a topic subscription is added.
Filtering Relative to a Time Frame
To include recipients whose accounts were created or updated before, after, or on a specific date:
- Click the Apply Criteria drop-down and select Added or Updated under Subscriber Details.
- Decide if you want to filter based on a specific date or a range of dates.
- To filter relative to a specific date, select before, on, or after. In the second field, select a given date.
- To filter to a range of dates, select between or not between.
- To filter for a range of time after a certain date, select in last days and then enter the number of days.
- To filter for a range of time before a certain date, select # of days ago and then enter the number of days.
- Enter your time frame in any date fields that appear by either typing the date or selecting the date using the calendar icon.
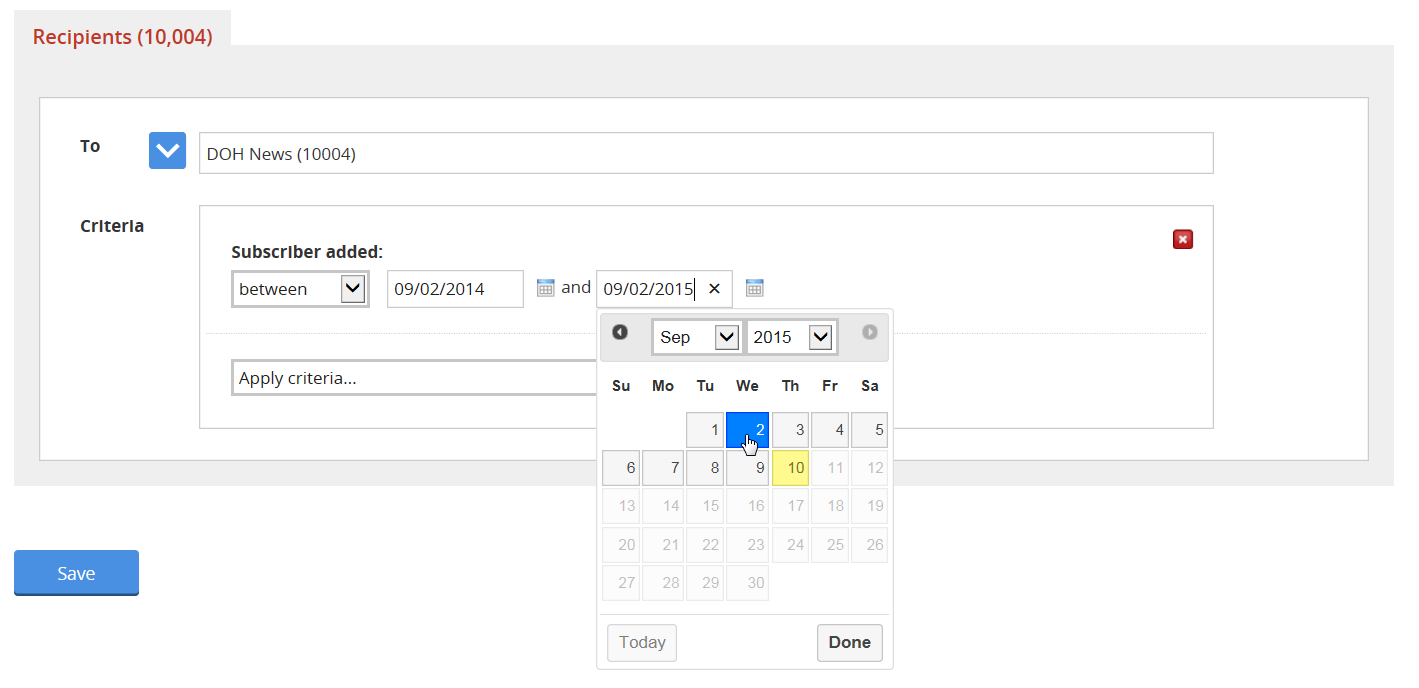
Filtering Relative to a Bulletin
To include subscribers whose accounts were created or updated before or after a specific bulletin was sent:
- Click the Apply Criteria drop-down and select Added or Updated under Subscriber Details.
- In the first field, select before or after.
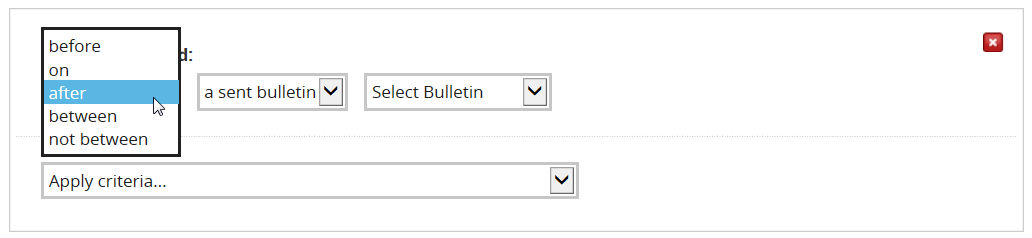
- In the second field, select a sent bulletin.
- From the third field, select a bulletin or select Search All Bulletins to find one.
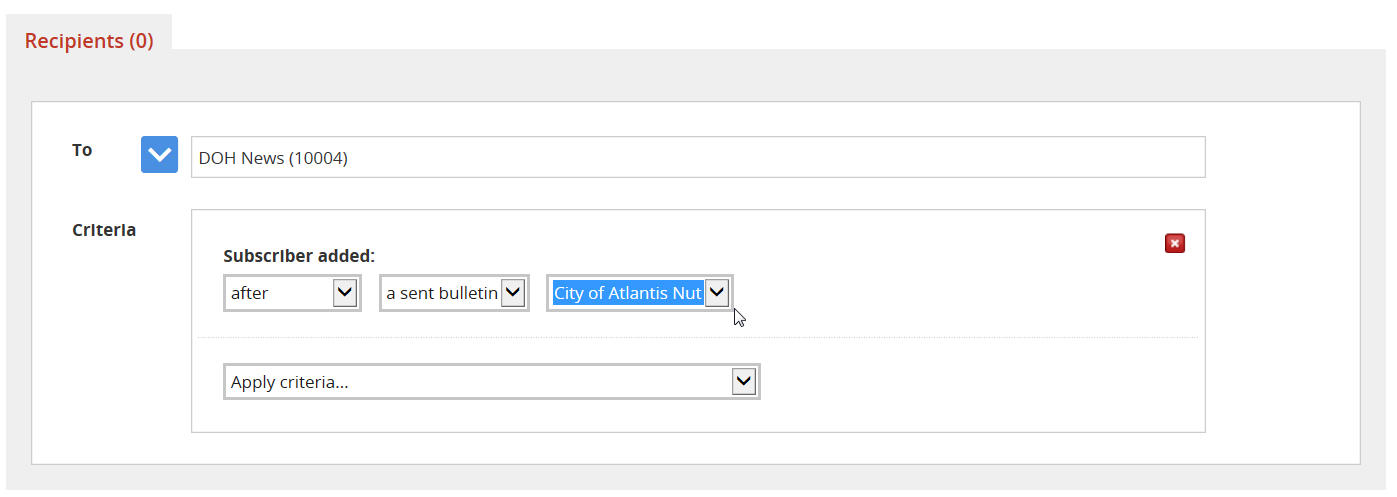
Subscription Added
The Subscription Added filtering criteria lets you target new subscriptions in a topic or group of topics. To include recipients who added subscriptions to the selected topic(s) before, after, or on a specific date:
- Click the Apply Criteria drop-down and select Subscription Added under Subscriber Details.
- Decide if you want to filter based on a specific date or a range of dates.
- To filter relative to a specific date, select before, on, or after. In the second field, select a given date.
- To filter to a range of dates, select between or not between.
- To filter for a range of time, select in last days and then enter the number of days.
- To filter for a specific day relative to when a message is sent, select # of days ago and then enter the number of days.
- Enter your time frame in any date fields that appear by either typing the date or selecting the date using the calendar icon.
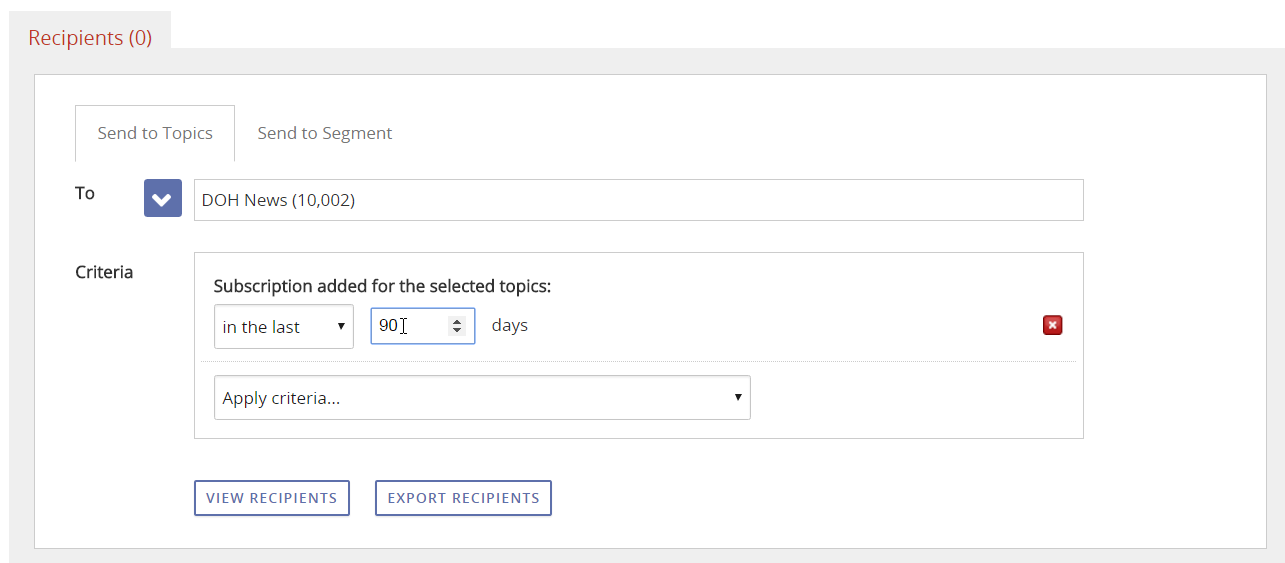
Subscriber Destination
The Subscriber Destination filtering criteria allows you to filter subscribers based on subscription type – email or wireless (SMS) – or a character string. You can search for strings that begin, end, are contained within, or are not contained within an email address or SMS subscription. For example:
- select email only to include only email subscribers.
- select wireless only to include only SMS subscribers.
- select all contacts to further refine your selection with a character string.
- select ends with gmail.com to include all subscribers whose email addresses end in “gmail.com”.
Note: You can use the Subscriber Destination criteria more than once for filtering. For more information about using multiple filtering criteria, see Using Filtering Criteria.
To use the Subscriber Destination filtering criteria:
- Click the Apply Criteria drop-down and select Subscriber Destination under Subscriber details.
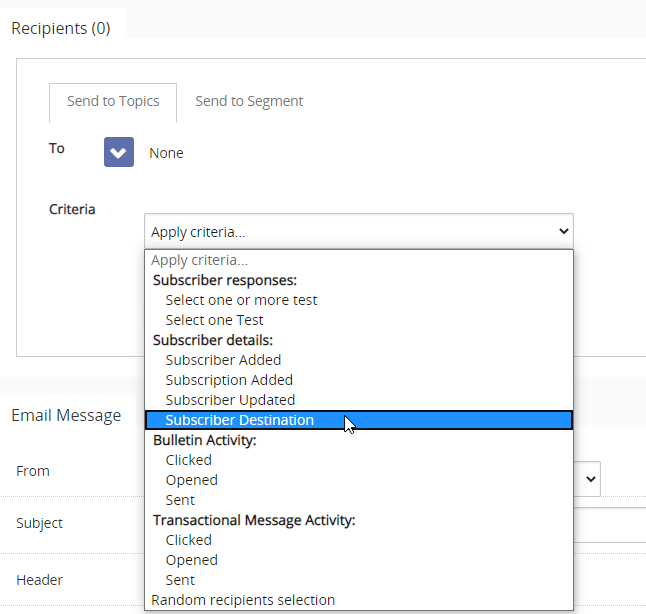
- Select from the options: all contacts, email only, or wireless only in the next field.
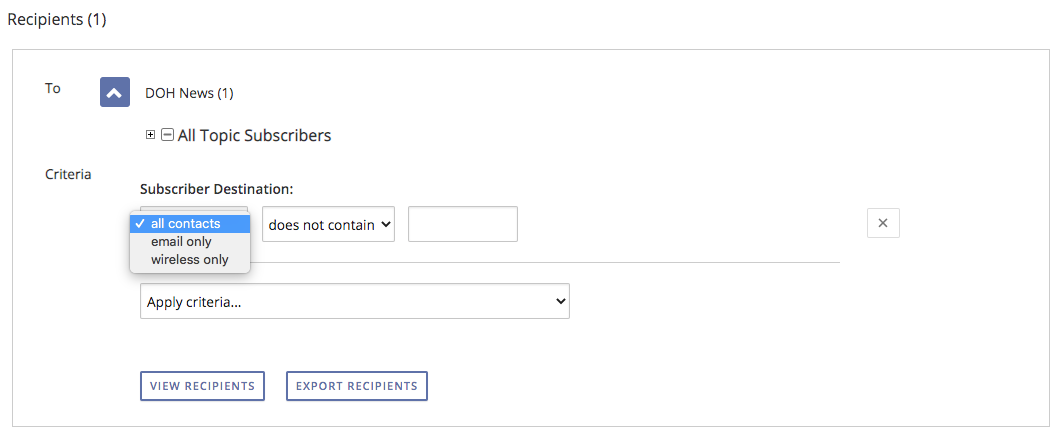
- If you selected all contacts, you can further refine by selecting begins with, contains, does not contain, or ends with In the next field. Then, enter the character string you’d like to use as your filtering criteria.