| Solution |
The Subscriber Activity Report deals with subscriber and subscription growth over a customizable period of time. This article covers how to access, view, and understand the report and its information.
What is the Subscriber Activity Report?
The Subscriber Activity Report provides comprehensive information regarding subscriber and subscription growth over a customizable period of time. With these success metrics, your organization can monitor trends, identify important sources of subscribers, and observe audience growth, all in one clean and easily digestible package. You can even export or print a PDF your Subscriber Activity report to share the information with other members of your agency.
For more information, you can watch subscriber activity report video.
Viewing the Report
- In the left navigation menu, click Reports.
- Click Subscriber Activity under the Subscriber Reports section.
- Enter a custom date range in order to view your subscriber activity across that period of time. You can manually enter dates by typing them in or click on the calendar icon to select dates from a visual calendar.
- Click Show Report.
Summary View
The first section of the report you’ll see is the Summary view, which provides you with a graphical representation of subscriber and subscription metrics. This section displays information on where your subscribers come from, how many you gain each month, and overall growth trends.
Summary View Data Metrics
Each data metric in the Summary view is accompanied by a line graph to the left of the number, which is known as a “sparkline.” Similar to the bar graph below, each sparkline displays a snapshot of the data for the last 30 days in your selected date range. The line itself represents the median data value for that time period, and the two black dots represent the minimum and maximum values.
Keep in mind that this report reflects changes within the time frame you chose when you ran the report. The major data metrics deliver information on the following:
- Subscriber Profiles – These refer to the unique users who have signed up for their first topic within your account, creating a new subscriber account. A new subscriber might sign up for multiple topics at once.
- Subscriptions – These refer to the number of new topic subscriptions created across all subscribers, old and new. For example, if a new subscriber signed up for two topics, both are counted here. If an existing subscriber added another topic subscription, it is also counted here.
Each of the metrics is explained as follows:
- Direct – The Direct number reflects those subscribers and subscriptions that came in directly from your govDelivery quick subscribe link, whether it’s on your website, in your email signature, or elsewhere.
- Overlay - The Overlay number represents subscribers and subscriptions that originated via a Granicus-built overlay on your website.
- Signup Builder - The Signup Builder number represents subscribers and subscriptions that originated from a signup made with the Signup Builder. This includes subscriptions that originated from an embedded signup, overlay, or URL on your webpage, as long as the signup itself was created with the Signup Builder.
- Network – The Network number shows subscribers and subscriptions that came in through your govDelivery Network partners.
- Upload – The number of Upload subscribers and subscriptions reflect users and new topic subscriptions that were uploaded manually through the govDelivery admin interface.
- Other – Some accounts may notice an Other category. These subscriber and subscriptions may have come in through other methods such as a database or back end import. This metric only displays if the value is greater than zero.
- Deleted – The Deleted number shows how many subscribers were removed during your selected time period, which could include users who unsubscribe themselves or accounts that hard bounce.
- Change in Total Subscribers/Subscriptions – This number combines all of the above data metrics including any added or deleted subscribers and subscriptions to provide a total net growth number.
- Total as of MM/DD/YYYY – This number refers to the total number of either subscribers or subscriptions at the end date that you selected for your report. The graph to the left of these numbers shows a 30-day trend of growth, previous to your selected end date.
Remember, within the line graphs to the left of the numerical data, you can hover over locations in the graph line to see a snapshot data for specific points in time.
Source of New Subscribers Graph
Below the metrics referred to above, you’ll see a graph at the bottom of your Summary view titled Source of New Subscribers.
This graph is a 30-day subscriber growth snapshot based on the last 30 days in your selected date range. Many organizations use this graph to visually display how many new subscribers they receive each day in a given month, and where those subscribers come from.
Details View
Next to the Summary tab at the top of the report, you’ll notice a second tab titled Details. Clicking on this tab will take you to a second page, which displays your Subscriber Activity Report in columns, with specific granular data for each individual day of your selected data range.
The Details view provides a daily snapshot of all of the data metrics from the Summary view and also includes columns for both subscriber and subscription percentage growth per day. The check mark in the top right corner of the Details view allows you to activate or deactivate specific columns to meet your preferences and the needs of your agency.
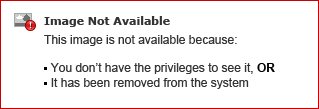
Printing and Sharing Your Report
You can access this report inside govDelivery as often as you like and for any date ranges you wish, but you can also export the Subscriber Activity Report for further analysis or to share internally within your agency.
Summary View Sharing
In the top right corner of the Summary tab, you will see a button that reads PDF.
Clicking on this button will open a PDF version of the Summary view in a new window of your Internet browser. From here, you will be able to save or print the Summary view of the report.
Details View Sharing
When switching to the Details tab, you will see two sharing buttons in the top right corner, adjacent to the Columns button.
Clicking on PDF will open a PDF version of the Details view in a new window of your Internet browser, which can then be either saved or printed. The Export button will automatically save a .CSV (Comma-Separated Values) file version to your downloads folder, which can easily be opened up in programs like Microsoft Excel for sorting and manipulation.
|
|
|---|



