The Site Settings page in Admin enables you to configure site-wide settings for Peak. To work with settings, click Admin in the upper right-hand corner of the Peak dashboard. Choose Configuration from the menu on the left, then select Settings. Note: Only users with the Peak Admin role (or a platform administrator) will have access to the Admin portion of the application.
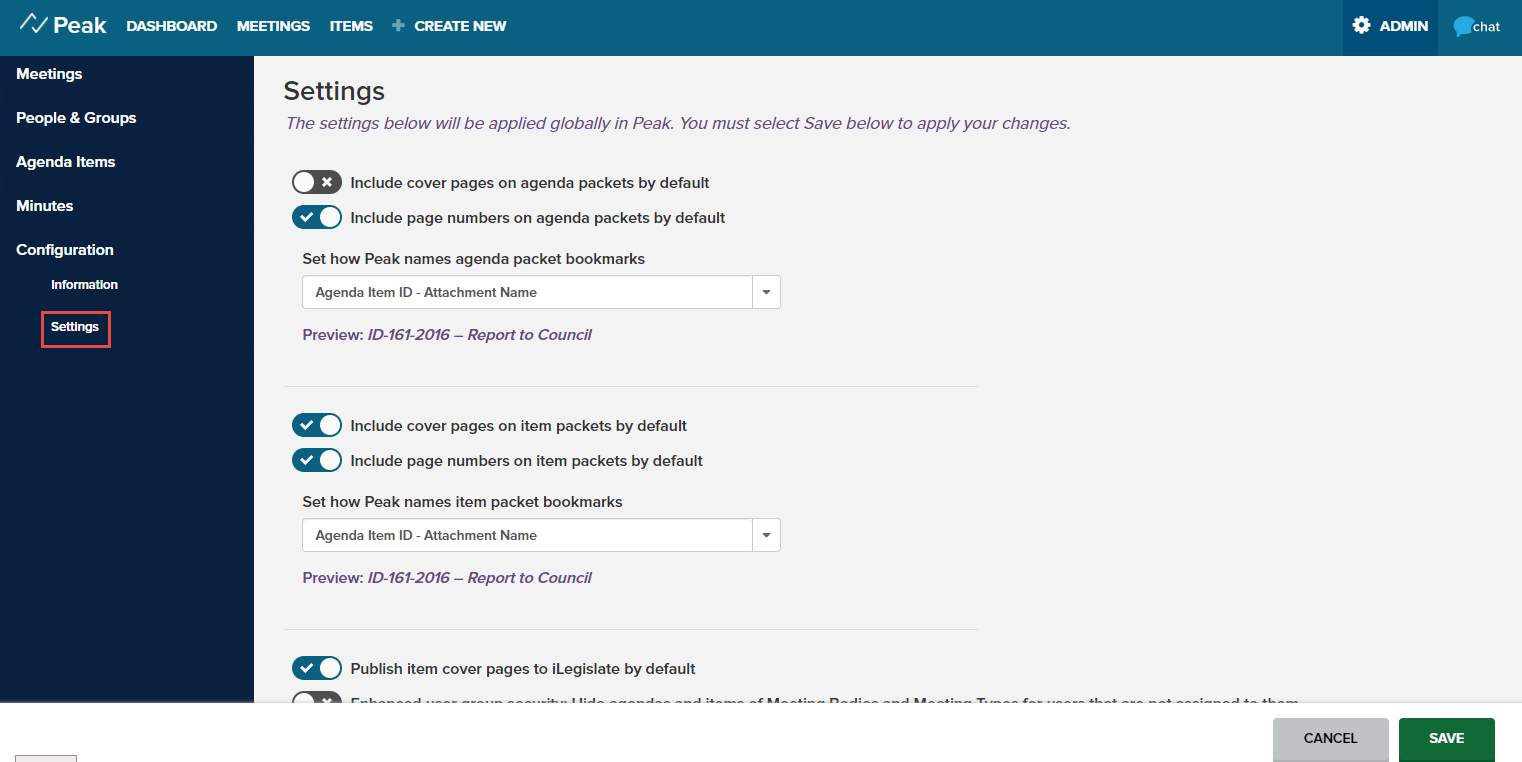
Agenda Packet Settings
Cover Pages
Use the Include cover pages on agenda packets by default toggle to determine the default cover page setting for downloading or publishing agenda packets from the Agenda Details page.
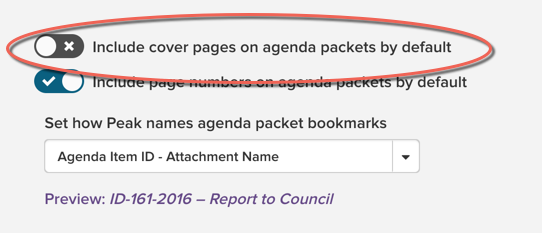
If the toggle is set to On, indicated by the checkmark, the Use Cover Pages setting on the Download menu will be selected (illustrated below). If the toggle on this page is off, indicated by the x, the Use Cover Pages setting will be deselected. The setting is site-wide and applies to all agendas, but an Agenda Coordinator or Peak Admin can always change the checkbox on an individual agenda packet generation.
Note: This setting does not affect the cover page setting at the item level. Scroll down for item packet settings.
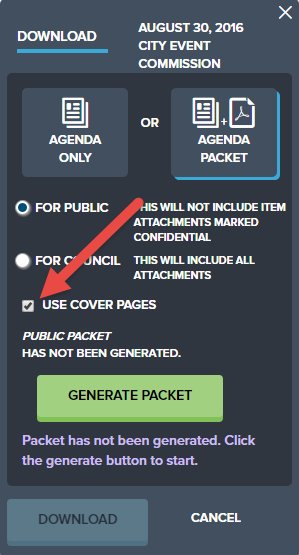
If you elect to include cover pages, agenda packets will contain a cover page for each agenda item, preceding its attachments. The exception to this is agenda items for which cover pages have individually been marked as excluded via the Agenda Item Details page.
Be sure to click Save at the bottom right of the page to retain any settings you change.
Page Numbers
Use the Include page numbers on agenda packets by default toggle to determine whether agenda packets will contain page numbers when published. This toggle is on by default; turn it off to prevent page numbers from being added to agenda packets.
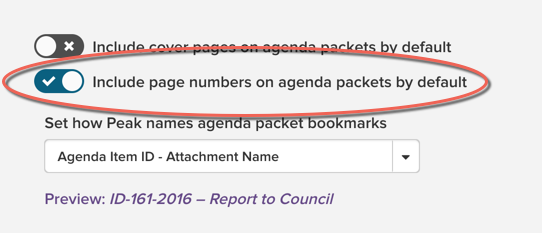
Name Setting for Agenda Packet Bookmarks
You can also set a default naming convention for attachment and cover page bookmarks in agenda packets using the Set how Peak names Agenda packet bookmarks drop-down menu on this page.
The options for bookmarking attachments are as follows:
- Agenda Item ID – Attachment Name (e.g., ID-161-2016 – Report to Council)
- Item Agenda Number – Attachment Name (e.g., Item 7.1 – Report to Council)
- Attachment Name (e.g., Report to Council)
A preview of what the bookmark will look like is provided under the drop-down menu.
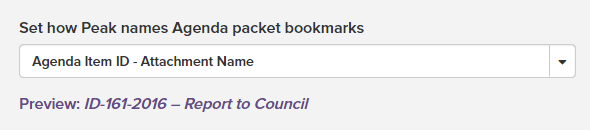
For the respective cover pages (if included in the agenda packet), examples are as follows:
- ID-161-2016 – Cover Page
- Item 7.1 – Cover Page
- Cover Page
The setting affects all agenda packets created for existing and new agendas from the time it is set forward.
The bookmark will include the use of custom numbering on the agenda item if the Item Agenda Number option is selected. If the section to which the item belongs is unnumbered, bookmarks will contain only the attachment name (or "Cover Page").
After you have selected a bookmark naming convention from the drop-down menu, click Save at the bottom right to apply the setting to Peak.
Item Packet Settings
Cover Pages
Use the Include cover pages on item packets by default toggle to determine the default cover page setting for generating item packets.
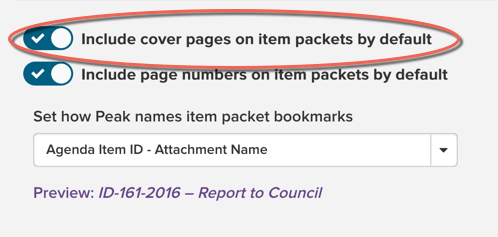
If the toggle is set to On, indicated by the checkmark, any new agenda items created will have the toggle set to on (cover pages included).
If set to off (cover pages excluded), any new agenda items created from that point forward will have the toggle set to exclude cover pages. Items created when the toggle was set to on will retain that setting unless changed.
The setting is site-wide and applies to all agenda items, but a Drafter, Agenda Coordinator, or Peak Admin can always change the setting for individual items as appropriate using the left menu bar on the Agenda Item Details page for any item.
Note: Creating a new version or a duplicate of an agenda item does not use this site setting toggle, but rather copies the setting of the source item.
Page Numbers
Use the Include page numbers on item packets by default toggle to determine whether item packets will contain page numbers when published. This toggle is on by default; turn it off to prevent page numbers from being added to item packets.
Name Setting for Item Packet Bookmarks
You can also set a default naming convention for attachment and cover page bookmarks in item packets using the Set how Peak names Item packet bookmarks drop-down menu.
The options are as follows:
- Agenda Item ID – Attachment Name (e.g., ID-161-2016 – Report to Council)
- Attachment Name (e.g., Report to Council)
A preview of what the bookmark will look like is provided under the drop-down field.
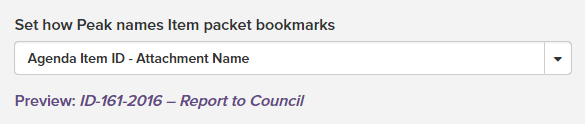
For the respective cover page link, examples are as follows:
- ID-161-2016 – Cover Page
- Cover Page
The setting affects all item packets created for existing and new agenda items from the time it is set forward.
Publish Item Cover Pages Setting
Use the Publish item cover pages to iLegislate by default toggle to determine whether cover pages should be included when publishing agendas to the Granicus Platform and iLegislate.
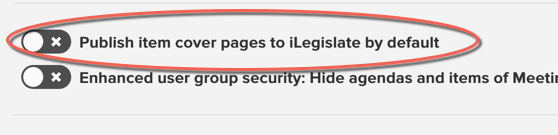
This setting is defaulted to No, indicated by the x. When set to No, publishing does not distribute the cover page to the Granicus Platform or iLegislate. If set to Yes, Cover Pages are published to iLegislate and the Granicus Platform for those agenda items that have Cover Page Included selected when the agenda is published (see Packet Settings above). When publishing to iLegislate or the Platform, the cover page will be listed as the first attachment for each agenda item viewable online and also on iLegislate. The name of the attachment will be “Cover Page.”
For existing agenda items, turning on this site setting will not automatically update and add cover pages to all of the agendas on iLegislate. Agenda coordinators should download the agenda report as well as generate the agenda packet, then publish to iLegislate to update agendas.
Enhanced User Group Security Setting
The Enhanced user group security toggle enables you to set tighter user group security if desired. If this setting is enabled, agendas and their agenda items of meeting bodies and types will be hidden from users (other than Admins) who are not part of a group assigned to them via the Manage User Group Access page.
Meetings are still visible on the dashboard and calendar for these users, but if they try and access the agenda (or meeting details, in case of an Agenda Coordinator), they will be denied. For agenda items, these users will not see those items on the Items page or in the list of unscheduled items when building an agenda using the Add Item button.
If the option is set to Off, the following applies:
- Agendas: Agenda Coordinators, Drafters, and View Only users can access final agendas in view-only mode even if they are not part of a user group that has access to the associated meeting bodies. If the Drafter View Draft Agendas setting is enabled, drafters can also view draft agendas for public unowned meeting body and types as well those to which their user group owns.
- Agenda Items: Agenda Coordinators, Drafters, and View Only users can view approved agenda items of these meeting bodies in read-only mode.
-
Note: Approvers in a workflow are not affected when this security setting is Off; they can always access an agenda item they are a reviewer for.
Set to Approved/Set to Draft Function Menu
The Set to Approved drop-down menu enables you to set the minimum permission level needed to access the Set to Approved/Set to In Draft button found on the Agenda Item Details page. This button is used to bypass an approval workflow on a draft item and move it immediately to the Approved state, or, when unlocked by a Peak Admin or Agenda Coordinator, a user can move an approved item back to In Draft. This menu enables a Peak Admin to control which users can access this function by selecting from four options: Approval Only (this option disables the feature for all users), Drafter-owner and above, Agenda Coordinator and above, and Peak Admin only.
Note: The Approval Only selection here is not related to the Approvals-Only role; instead, it hides this button for any role in Peak, thus disabling the Set to Approved/Set to Draft function. The default selection is Drafter-owner and above.
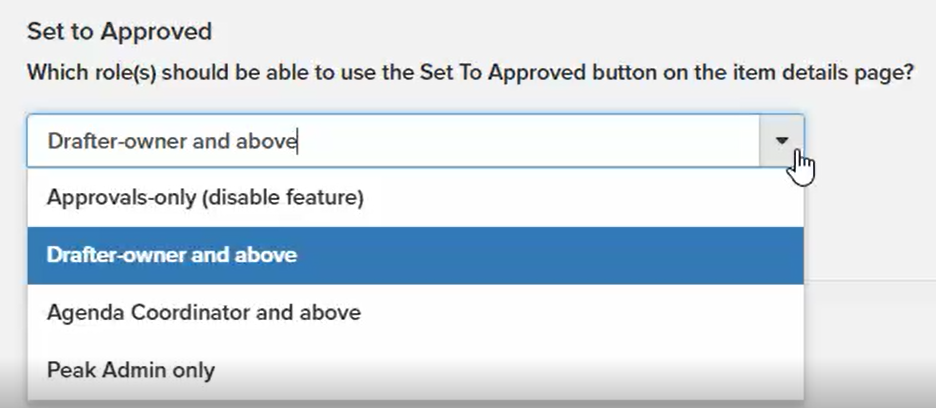
Approver Editing Permissions
Use the Approvers can edit items in an approval workflow toggle to set whether approvers can make changes to the items they're approving. The default setting is Off.
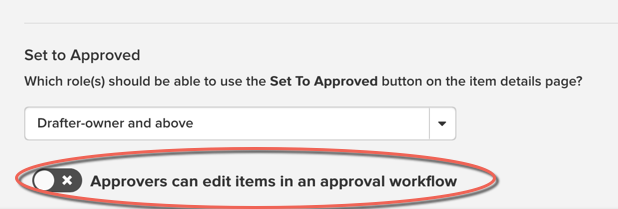
With this setting, users normally blocked from editing an item due to their role, user group restrictions, or enhanced security can edit the item details if they are part of the workflow. These permissions apply only while the approval phase is active for that user. Once the user has approved or delegated, their normal permissions take effect.
Note: This setting does not apply to FYI-only users in an active workflow phase. These users continue to have read-only or edit access based on their role, user group, and enhanced security restrictions.
Be sure to click Save at the bottom right to apply a changed setting to Peak.
Override Agenda Item Deadline
With this setting, users normally blocked scheduling an agenda item to a meeting that has an item submission deadline can edit and add new agenda items to that meeting post-deadline.
Note: The Approvals-Only selection here is not related to the Approvals-Only role; instead, it disables the feature meaning the deadline (if populated on the meeting) is used to allow or prevent items for being scheduled for a meeting. The default selection is Agenda Coordinator and above.
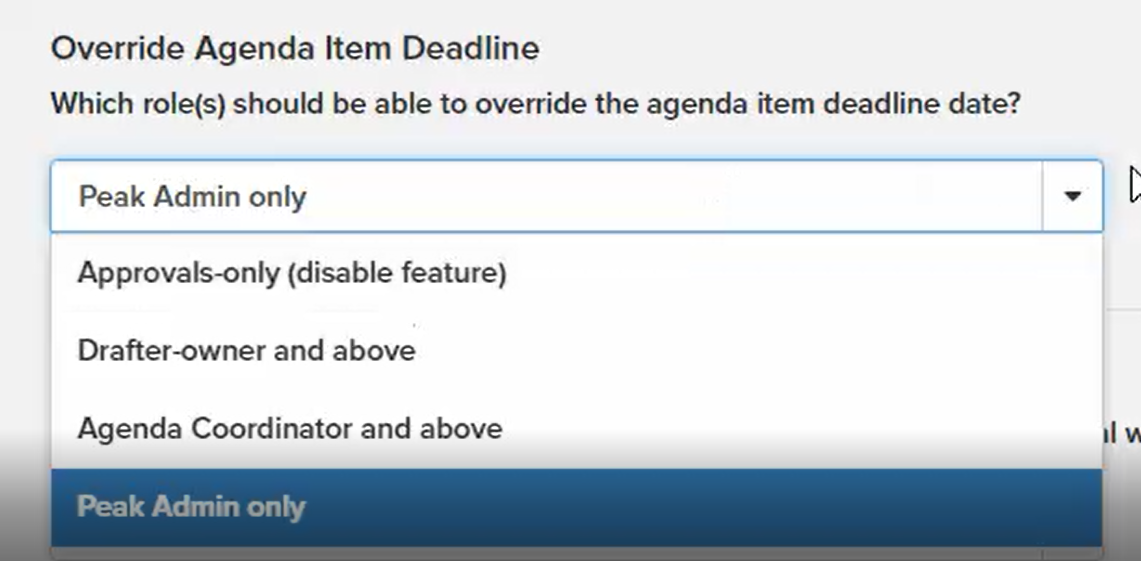
Add New Workflow
With this setting, certain roles are either disallowed altogether or allowed to create a workflow on the fly on the Approval Status tab on the agenda item using the A NEW WORKFLOW button. If for example, the field is set to Agenda Coordinator and above, drafters can still load and initialize workflows but they must be the pre-defined workflows their Peak Admin created.
Note: The Approvals-Only selection here is not related to the Approvals-Only role; instead, it disables the appearance of the A NEW WORKFLOW button for all roles. The default selection is Agenda Coordinator and above.
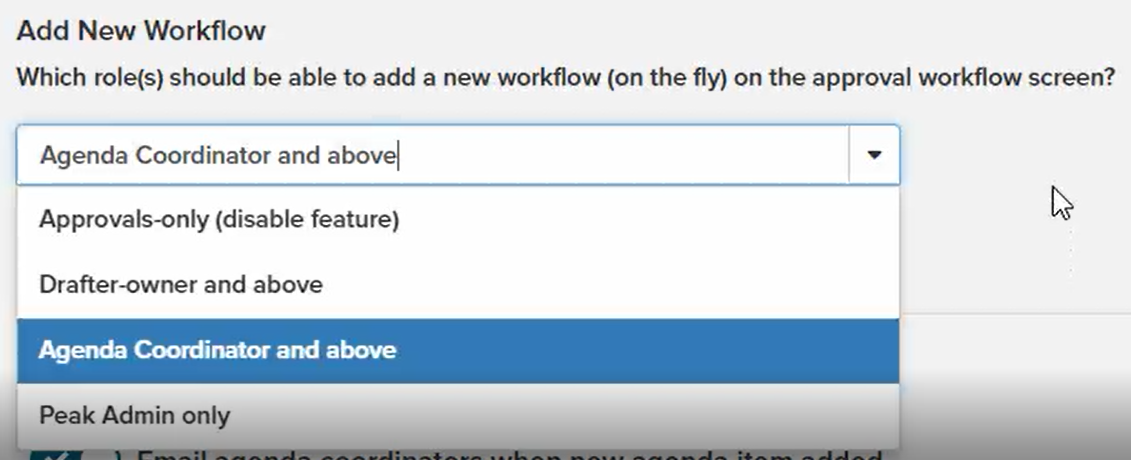
Set workflow approval checkbox for drafters by default
This setting allows the Set up Approvals checkbox on the item details page to be checked by default when a new item is created. When enabled, the provides some transparency for a drafter when they are creating an item if it's part of their normal workflow to add a workflow instead of making the drafter go back into edit mode of an item from the ITEMS screen to add a workflow. The default setting for this option is disabled.

New Agenda Item Notifications
This setting allows all users with the agenda coordinator role to receive an email when a new item is created and scheduled in that same operation through normal channels. An email is not sent when an item is quickly created via Add Item on the agenda since this is mostly likely an agenda coordinator doing it themselves. Nor is an email sent if an item is created as unscheduled and then later is edited for scheduling. Also since duplicating and new version of an item does NOT copy meeting date assignment, a mail is not sent here either. The default setting for this option is enabled.
 Email template:
Email template:
Hello [Coordinator]
A new agenda item has been added for the [Meeting Body] on [Agenda Date].
Agenda Item: [Agenda Title][Agenda Item ID]
This email is an automatic email notice from your Peak Agenda Workflow System. Please do not ‘Reply’ to this email, but use the link above. Thank you.



