This is not a standard feature in govDelivery. If your organization is interested in this feature, submit a request or contact your Customer Success Consultant.
Today's citizens receive a deluge of digital content. In order to have your messages stand out, it's important to construct and send them with care. But nurturing a subscriber relationship by sending the right messages at the right time for that individual can be time-intensive. That's why many of today's most effective government communicators turn to marketing automation.
With a drip campaign, you can automate a collection of messages to a targeted audience over a period of time. Simply preload multiple messages, identify the audience for that campaign based on interest, location, or engagement activity, and choose how to automate sending.
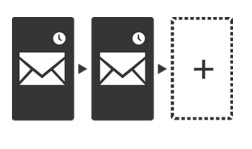
Consider this: if you include all of the information you want to send your subscribers in one email, that message is just one drop in the bucket--forgotten once it's bumped to the second page of their inbox. If you send a series of messages, doling out manageable chunks of information in a timely manner, you can keep your message top-of-mind for your audience.
Drip campaigns can run over a set length of time, or they can be driven by events, such as a recipient clicking the registration link for an event that you publicized in a bulletin.
How To Use Drip Campaigns
Use campaigns to onboard new subscribers, reengage existing subscribers, and keep important initiatives in front of your audience. Campaigns can be as simple as providing email confirmations and e-receipts, or sending renewal reminders to license and permit holders. They can also be more complex, analyzing subscriber behavior and cross-selling other programs and services based on their interests, or even managing and encouraging subscriber loyalty through a subscriber lifecycle campaign.
Drip campaign messages can be sequential, or they can be sent concurrently. For example, your campaign might include:
- A "welcome" message to be sent every Friday to all subscribers who were added within the previous week
- A follow-up message to be sent the next Friday to all subscribers who received the "welcome" message
- A yearly reminder message to all subscribers (regardless of tenure or receipt of other campaign messages) encouraging them to update their responses to your subscriber questions
How it Works
Each campaign contains one or more campaign messages. The campaign message is where you choose a bulletin (content), construct your message recipients list (audience), and configure your automation settings (timing). Once your campaign is activated, it starts sending campaign messages at your desired frequency, collecting reporting data on each message (impact).
Audience
When you build your campaign, you can use filtering criteria to include subscribers from one or more topics in the recipient list of your campaign messages based on interests, tenure, location, or other traits. govDelivery's Questions feature is very helpful in collecting information about your subscribers that will help you target the perfect audience. Each time the campaign is scheduled to send a message, it queries your subscriber list to find all subscribers who currently match the parameters you chose for your message recipients. Subscribers must belong to the topic(s) you selected for that campaign message and must also meet any filtering criteria you chose.
 Before you begin: Identify the specific group of subscribers you want to target.
Before you begin: Identify the specific group of subscribers you want to target.
Content
For each campaign message, you will select a bulletin for the content. Bulletins must be in draft form to be used as a campaign message. When the campaign sends a campaign message, it makes a copy of the bulletin you selected for the campaign message's content. These copies appear in the Bulletins pages. In the 'Sent' tab, these bulletins are reportable but cannot be copied. The base campaign bulletin will appear under the 'Used by Campaign' tab.
 Before you begin: Create the email messages you want to send as part of your campaign. For help on creating bulletins, see Creating an Advanced Bulletin or Creating a General or Topic Bulletin.
Before you begin: Create the email messages you want to send as part of your campaign. For help on creating bulletins, see Creating an Advanced Bulletin or Creating a General or Topic Bulletin.
Timing
The messages you send in a campaign can be sequential, or they can be sent concurrently. Campaign messages are sent on the day of the week and time of day you choose. You can use filters when building your audience to ensure the campaign sends the message only once to each subscriber. A campaign will continue to send all campaign messages as long as the campaign is active. If no subscribers match your filtering criteria, the campaign will not send that campaign message that week. You can keep running your campaign indefinitely, or you can choose to pause the campaign.
 Before you begin: Think about the timing and dependencies you'd like for each message.
Before you begin: Think about the timing and dependencies you'd like for each message.
Impact
govDelivery tracks all delivery and engagement metrics for every bulletin sent through a campaign and provides a report for each. govDelivery also provides a campaign-level report that rolls up all delivery and engagement metrics across every bulletin sent as part of your campaign. For information on accessing campaign and bulletin metrics, see Analyzing a Custom Drip Campaign.
Creating a Custom Drip Campaign
- In the left navigation menu, click Campaigns.
- Click Create Campaign.
- Click Create Drip Campaign.
- Give your campaign a Name.
- Click Save Draft.
Your campaign is created. Your next step is to add messages to the campaign.
Adding a Campaign Message
If you just created your campaign and have not exited the campaign builder, skip steps 1-2.
- On the Campaigns page, click the Drip Campaigns tab, then click your campaign's name in the list.
- Click Add Campaign Message.
- Give your message a Name. This will be used only in govDelivery and associated tools--it will not be visible to subscribers.
Building a Message Recipient List
- Selecting one or more topics.
- Use filtering criteria to refine your recipient list. You do this the same way that you would for any bulletin.
Tip: If you want to prevent a subscriber from receiving this message more than once, select the
Send Activity: Campaign messages criteria, then choose
were not sent and
This campaign message in the criteria fields.
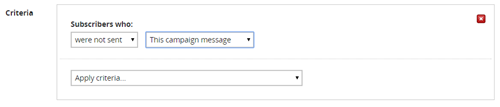
For more information about filtering criteria options, see
Filtering Drip Campaign Messages.
Creating Message Content
- Click Select Email Content and choose the bulletin you want to use for this campaign message. You can only select bulletins that are in a draft state for your campaign.
Tip: Use the filters at the top of the window to search for your bulletin. For example, if you can't see your bulletin, try changing the drop-down menu from Last Week to Last Month. Click Search to refresh the list.
- When you find the bulletin you want to use, click Select next to it.
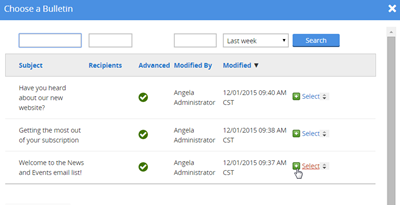
Tip: Click Preview Email to see the content of the bulletin you selected.
- If you selected a topic that is enabled for wireless messages, enter a message into the Text Message field under the selected bulletins.
Tip: Use the SUBJECT and SHORT_URL
Macros to pull the bulletin's subject into the message, accompanied by a shortened URL link to the shared bulletin page (the webpage version of your bulletin).
Choosing When a Message is Sent
In the Send Schedule section, you set the sending frequency for your message.
- Select the rate your messages will be sent out in the Repeat every dropdown list, between 1 to 10 weeks.
- Use the check boxes below to select the day(s) of the week you would like your message sent.
- The campaign will search for subscribers who meet your selected filtering criteria on each day you choose and send the message to those matching recipients. This lets you automate subscriber searches and communications in one step.
- (Optional) If you don't want this message to be sent until a certain date, enter a date in the Start the week of field.
- This lets you control how your messages are staggered. For example, say Message A goes out Wednesdays and Message B goes out Tuesdays. If you want to activate your campaign today (Monday), but send Message A first, you would set Message B to start next Tuesday.
- In the Send at field, select the time of day you'd like this message sent. Times are in CST.
- Click Save.
Repeat these steps for every message you'd like to include in your campaign.
To Manage Existing Drip Campaigns
You can see all drip campaigns by clicking Campaigns in the left navigation menu and then clicking the Drip Campaigns tab. See details of a campaign by clicking the link for that campaign in the Name column.
- To quickly find campaigns, use the filter fields above the list to search by keywords or status. Statuses include:
- Draft: Campaigns that have not been activated
- Active: Campaigns that are currently running
- Paused: Campaigns that are currently inactive
- To pause a campaign, open the campaign from the list and click Pause at the top of the page.
- To run a draft or paused campaign, access the Edit page for the campaign and click Activate at the top of the page.
- To delete a campaign, select the check box next to it and click Delete Selected Campaigns.
Editing Campaigns
To Edit Campaign Settings
Note: When your campaign is running, you cannot make any changes to it. This includes editing any bulletins used by the campaign. You can pause the campaign if you need to make changes.
- Make sure your campaign is not currently running--pause the campaign if necessary.
- On the Campaigns page, click the Drip Campaigns tab.
- Access the Edit page for the campaign:
- Click the campaign name to access the overview page, then click Edit Campaign at the top of the page.
- Click Edit Campaign in the Actions column
- (Optional) Change your campaign's Name.
- (Optional) Edit a campaign message:
- Find the message and click the blue Edit button.
- Make your changes, then click Save.
- (Optional) Remove a campaign message:
- Find the message and click the blue Edit button.
- In the upper right corner, click Remove.
- Click Save Draft.
To Edit the Message Content for a Campaign
- Make sure your campaign is not currently running--pause the campaign if necessary.
- (Optional) If you can't remember which bulletins are used by your campaign, look them up in the campaign.
- Go to the Campaigns page, click the Drip Campaigns tab, then click the Edit Campaign link for your campaign.
- Find the subject line for the campaign message. If necessary, click Preview to see more information about the bulletin.
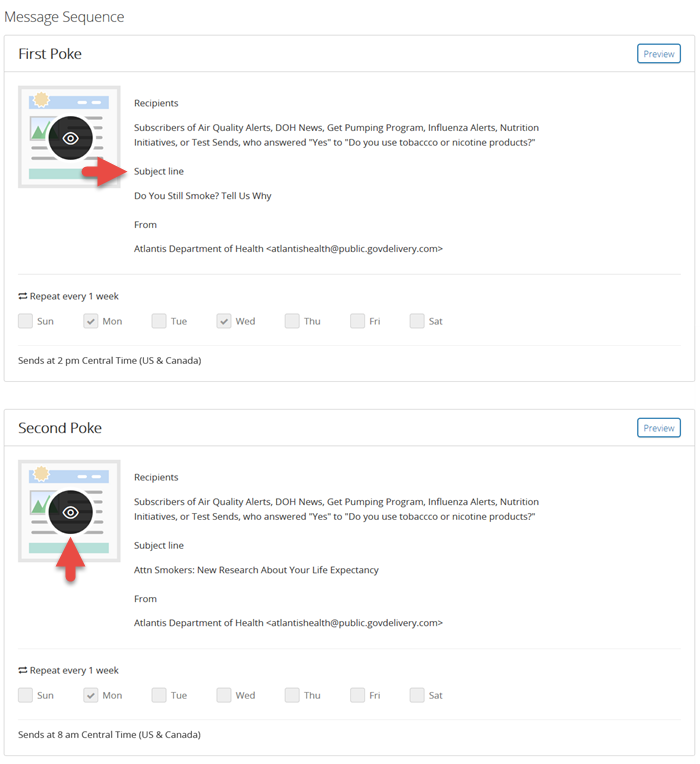
- In the left navigation menu, click Bulletins.
- Click the Used by Campaign tab.
- You might have to change the filters at the top of the list to see your bulletins. For example, try changing the drop-down menu from Last Week to Last Month. Click Search to refresh the list.
- If there is a lock icon next to your bulletin, this indicates that your campaign is currently active. You cannot edit the bulletin until you pause the campaign that is using it.
- Click the bulletin in the Subject column to edit it.



