The Questions feature allows you to collect data from your subscribers when they sign up for updates. You can restrict questions to certain topics and also set the order that your questions display to subscribers during the subscription process.
Restricting Questions to Certain Topics
When you create a question, it becomes available for all topics in your account. If you want to restrict a question so it can only be used for certain topics, you can assign it to those topics.
- In the right menu, click Topics.
- Select the check boxe(s) next to the topic(s) you want to assign the question to.
- Click Save Changes.
Once you have assigned your question to the appropriate topics, make sure the Publicly Visible field is set to Yes to display that question to subscribers.
Reordering Your Questions
Universal questions are those that are asked to subscribers in all topics. Targeted questions are asked to subscribers from certain topics, and you target questions when you assign them to topics. Universal questions are always displayed first; targeted questions are displayed second. You can reorder your universal questions and reorder your targeted questions--by default they appear in alphabetical order.
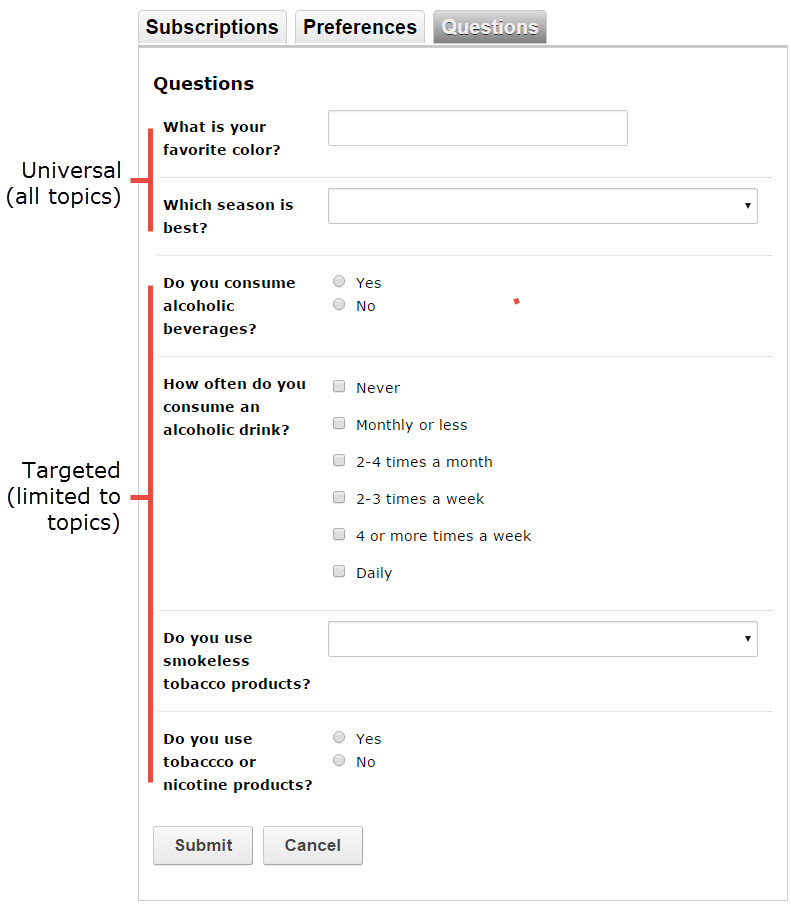
To set the order of your universal questions:
- Click your user name in the upper right corner of the site.
- From the drop-down user menu, click Account Settings.
- On the page menu to the right, click Questions Order.
- To set the order of the questions, you can either drag and drop the questions into the desired order, or assign numbers to each question.
- Click Save to save your changes or Reset Order to cancel your changes.
To set the order of your targeted questions:
- In the left navigation menu, click Topics.
- On the Topics page, click to open the topic containing your targeted questions.
- On the Topics toolbar on the right side of the screen, click Order Questions.
- To set the order of the questions, you can either drag and drop the questions into the desired order, or assign numbers to each question.
- Click Save to save your changes or Reset Order to cancel your changes.



