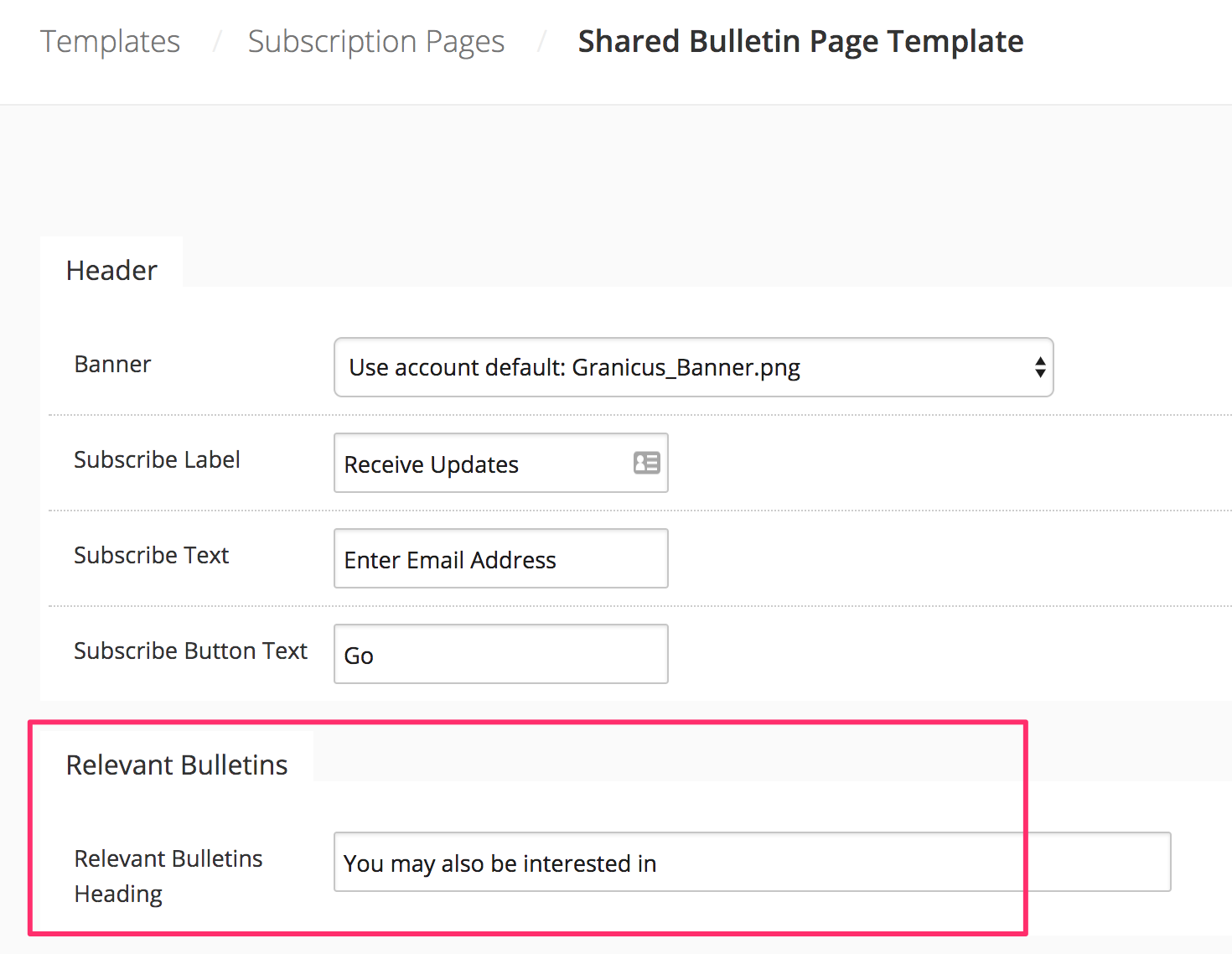Relevant Bulletins broaden the reach of your COVID-19 communications, while helping subscribers find relevant information on COVID-19 with ease. When viewing a shared bulletin page for a bulletin related to COVID-19, a feed of up to five relevant bulletins sent from govDelivery accounts will appear on the right side of the page. When viewing on a smaller screen like a mobile phone, the feed will appear at the bottom of the main bulletin. A machine learning engine determines which bulletins are displayed, and runs every six hours. Therefore it may take some time for the feature to appear on a newly-published shared bulletin page. The engine determines the relevancy of bulletins based on several factors, including:
- Similar keywords in the bulletin subject line
- Time the bulletin was sent (with a bias towards more recently sent emails)
- Recipient list size
The feed that displays on your shared bulletin page may include relevant bulletins from both your account and other govDelivery accounts. Currently, the Relevant Bulletins feature will only display bulletins with Message Visibility set to "Public", and a subject line which includes the keywords "COVID" or "coronavirus"
at the time the message was originally sent. Bulletins meeting these criteria may appear regardless of topic visibility,
meaning topics set to "unlisted" or "restricted" may also appear in this feed. If a shared bulletin page subject line is edited later to include any of the above keywords, the bulletin will not appear in any relevant bulletin feeds.
Note: If you send a bulletin with Message Visibility set to "Public" and you now want to unpublish its Shared Bulletin page,
learn how to do so here.
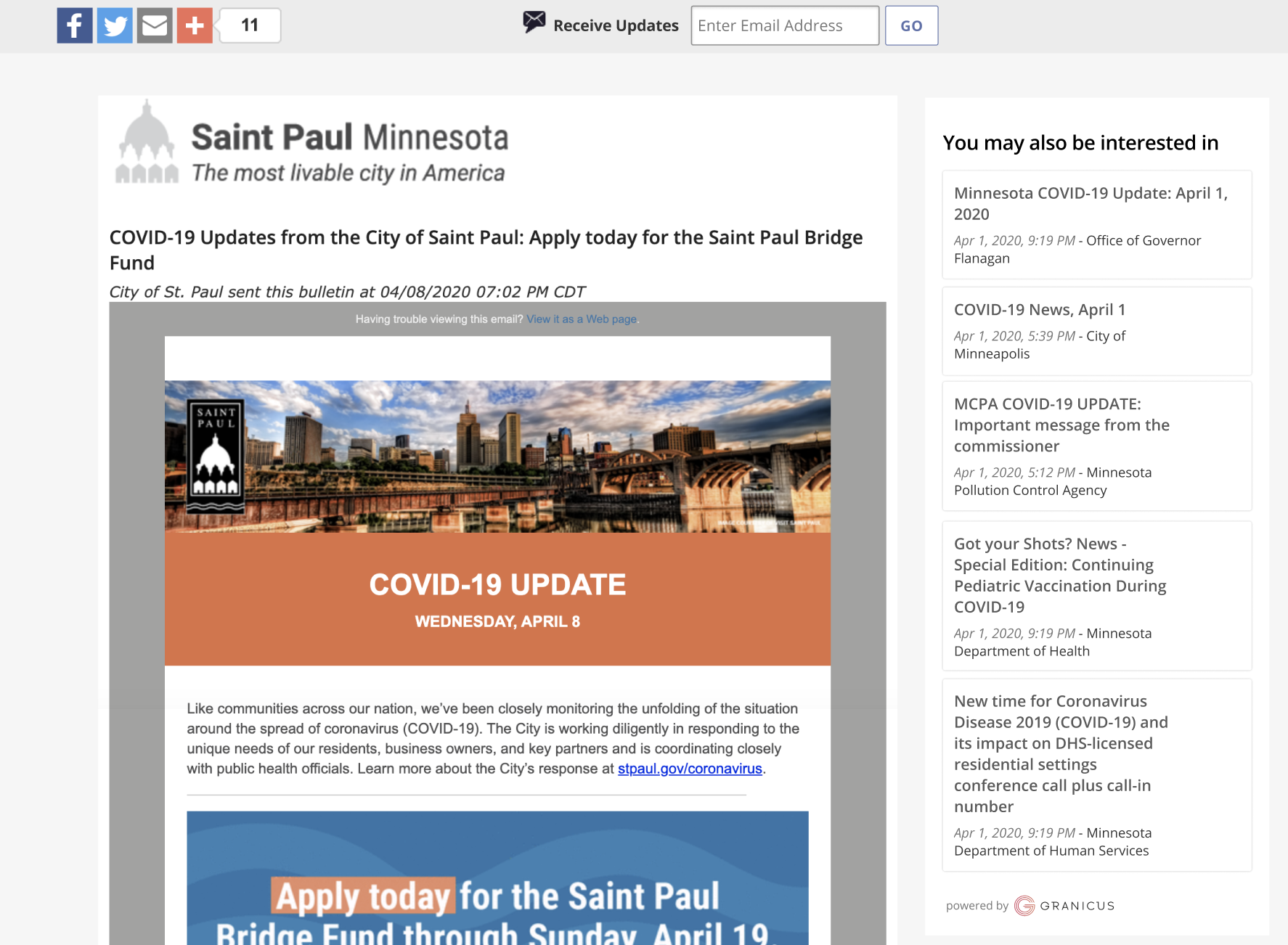
By default, the heading of the feed reads "You may also be interested in", but this heading can be changed in govDelivery by going to
Templates, clicking
Subscription Pages in the right column, and then clicking
Shared Bulletin Page. From here, you can edit various settings for all of your account's Shared Bulletin Pages, and change the Relevant Bulletins heading to whatever you like. If you do not want any heading to this feed, leave the provided text box blank.