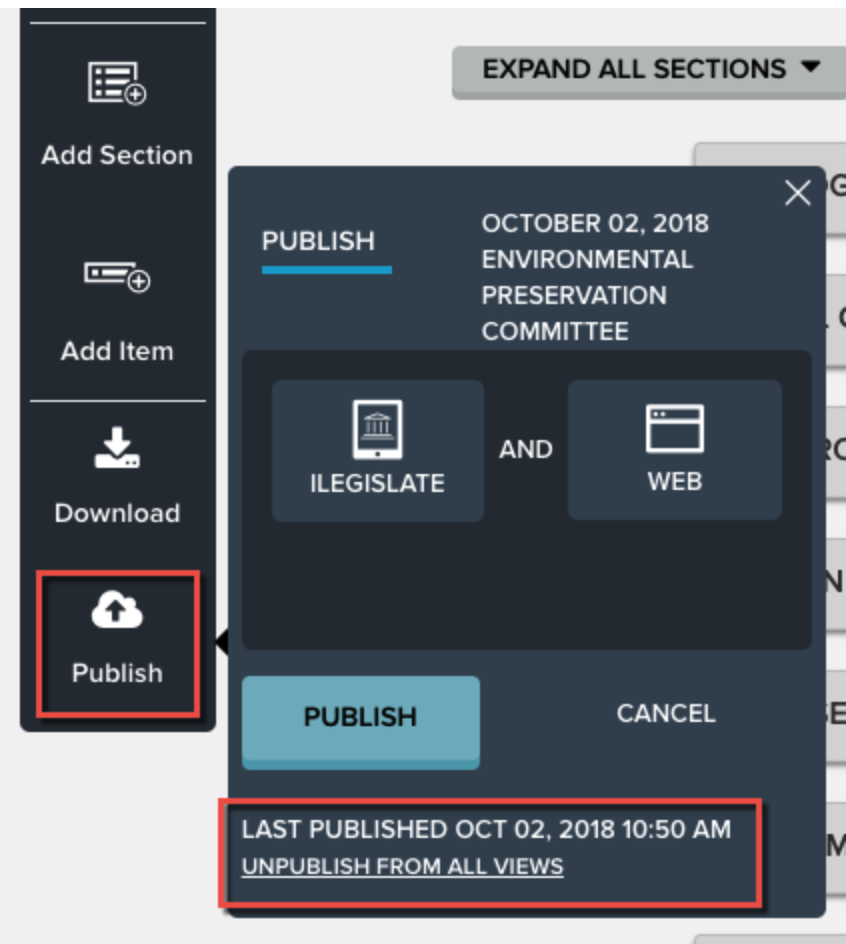This article will cover:
- How to publish an agenda
- How to publish a custom agenda
- How to unpublish an agenda from viewpages
A Peak Admin or Agenda Coordinator can publish or republish a Peak agenda (including meeting information, agenda, agenda items, and attachments) to MediaManager. When publishing, there are two options: publish to iLegislate and publish to the web. If you have Template Builder enabled, you can publish in HTML so that your agenda is ADA compliant. If you do not have Template Builder enabled but want to use HTML agendas, contact your Granicus Account Representative.
- When published to iLegislate, the agenda can be viewed along with the corresponding event on the Granicus platform (MediaManager). This option also publishes the agenda to iLegislate so that a user with a Peak login and password can access the agenda there. On the Site-Wide Settings page there is an option that when publishing, the cover page can be sent over as the first attachment to an item to the agenda structure sent to MediaManger as well as the first attachment on an item in iLegislate.
- Publishing to the web gives you all the functionality described above, and you can also select one or more view-pages for the agenda from the drop-down menu. The menu is populated with view pages from your platform. If the Views field was populated on the meeting details when the meeting was created, those views will automatically appear selected in the list.
You may also choose to publish both to iLegislate and to the web.
Publishing an Agenda
1. To publish the agenda you're working with, click the Publish button on the left-hand side of the Edit Agenda Details page.
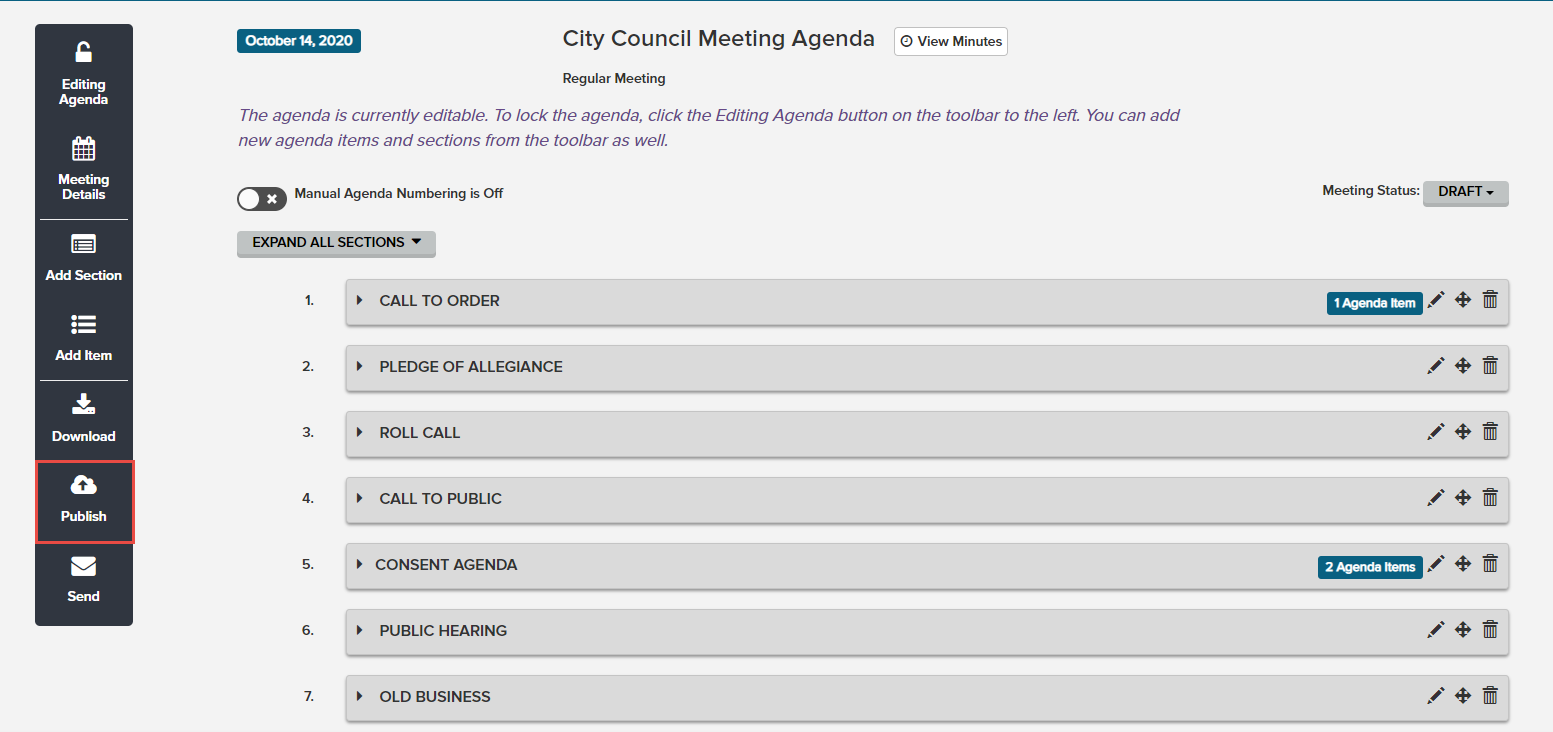
2. The Publish Agenda modal displays, as shown below. Choose whether you want to publish to iLegislate, Web, or both by clicking the icons. Publish PDF will be the default. If Template Builder has been enabled for your account and you wish to publish an HTML agenda report instead, contact your Granicus Account Representative. The Publish PDF will change to Publish HTML.
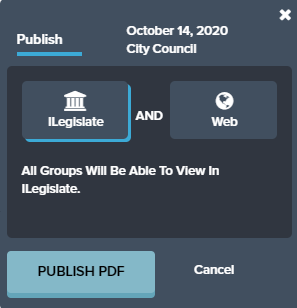
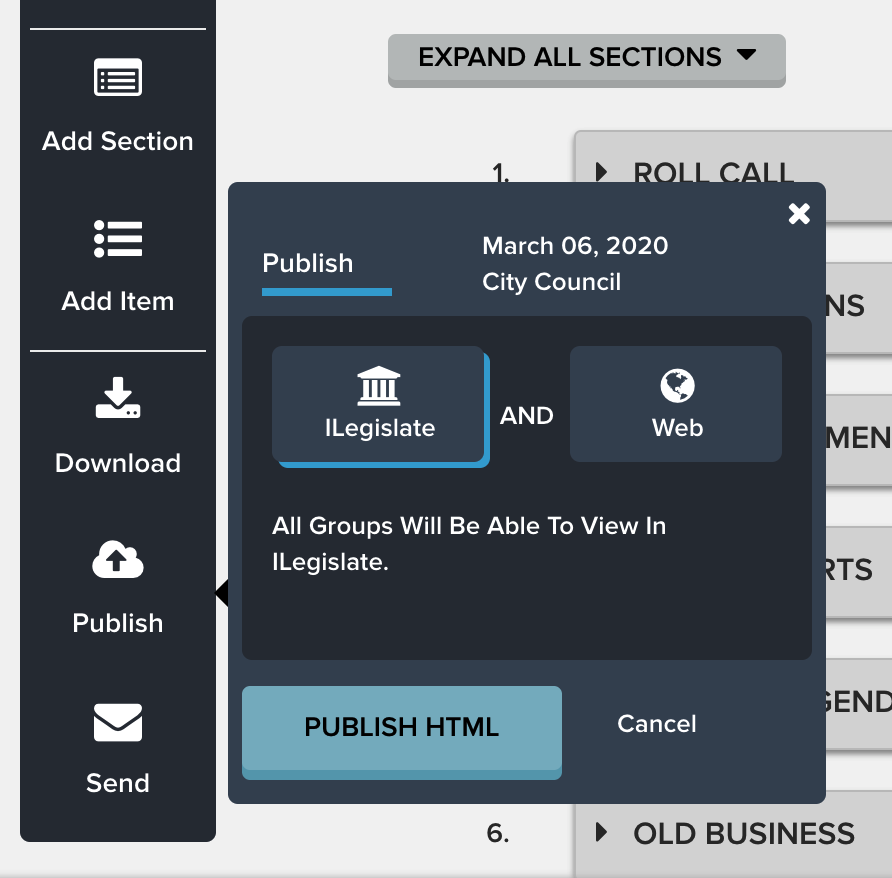
3. If you are publishing to the web, select view page(s) from the Select Views drop-down menu. This menu is populated with the Content Views from your Granicus platform under Admin > Views. If there is only one view page in the system, it will be pre-populated here. Once publishing is complete, the view pages will also be listed in the Views field under Advanced Settings on the meeting details. If Template Builder has been enabled for your account and you wish to publish an HTML agenda report instead, contact your Granicus Account Representative.
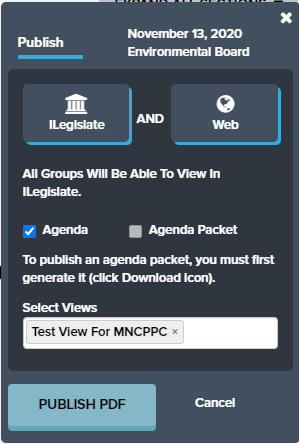
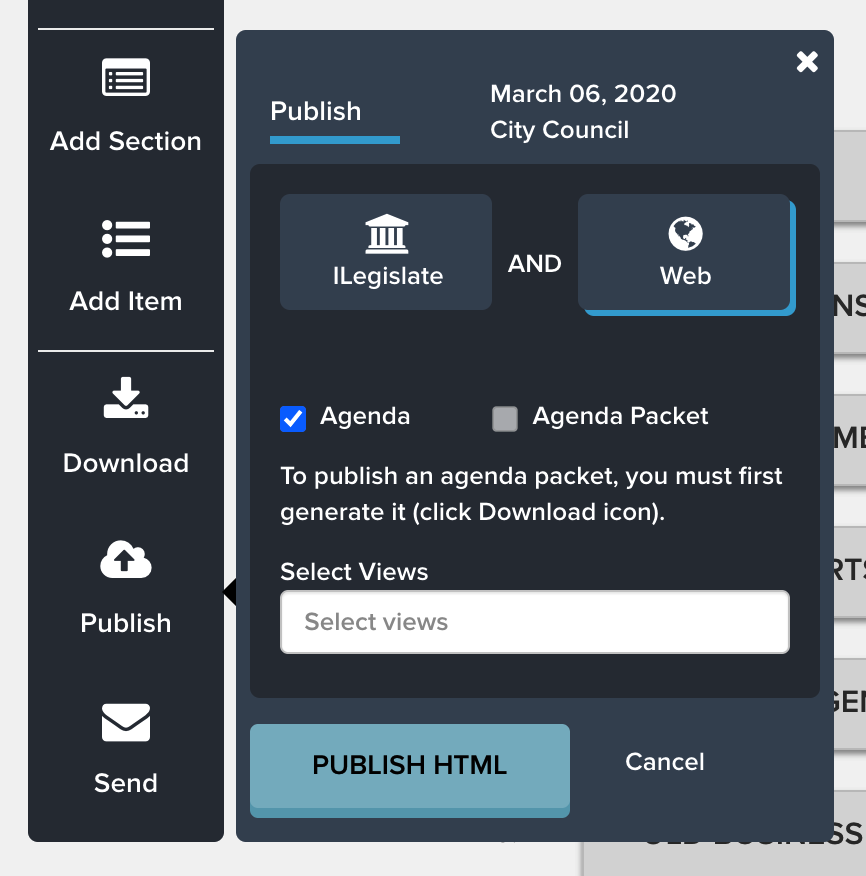
4. Click Publish. This will automatically generate an agenda report (no need to download it first). You'll now be able to view the agenda and its attachments on MediaManager or your selected view page(s). Microsoft documents will be converted to PDF format. In MediaManager, you can view the published agenda by navigating to the Events tab and then clicking View Agenda next to the event. Agenda reports are published as PDF. If you have worked with your Granicus Representative to enable HTML reporting, the agenda report will be an HTML document. Agenda packets are always PDF and contain the PDF version of the agenda report.
Note: In the figure above, in order to publish an agenda packet and have that checkbox enabled, an agenda packet must first be generated by clicking Download on the agenda and then selecting Agenda Packet for public option. If anything has changed in the agenda, regenerate both the agenda and the packet so that when you publish, both will be current. The agenda packet will display only on the view page(s).
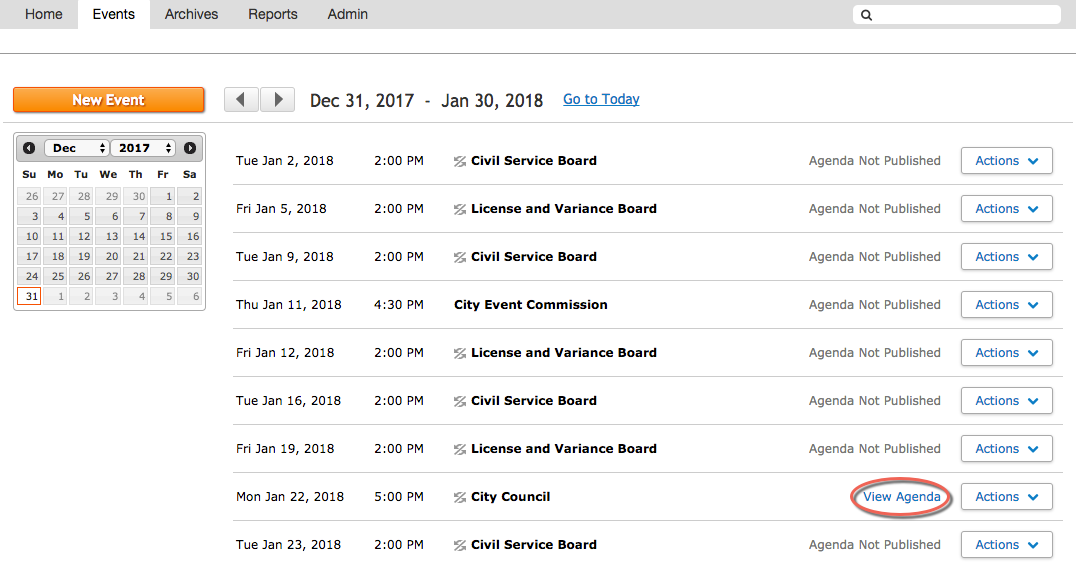
Item cover pages may be hyperlinked in agenda reports, depending on how the agenda template is set up, so that viewers of the report can access the cover pages. Contact Granicus Professional Services or your Granicus Representative to ask that this be enabled for your system.
For customers who have enabled Minutes, publishing to iLegislate and/or to the Web will generate the minutes based on the current state of the agenda. The View Minutes button will become available at the top of the agenda screen.
Publishing a Custom Agenda
When a custom agenda is uploaded, publishing the agenda report will publish that document to MediaManager. This document will be available via the View Agenda button in MediaManager. However the agenda tab for the event will not read and display the custom agenda report, but will instead show the agenda as built in Peak. This will also be the structure reflected in iLegislate. Publishing to the web will publish the custom report to the viewpage. In order to publish an agenda packet with the custom agenda report, the agenda packet will first need to be generated via the Download > Agenda Packet (choose public option) modal.
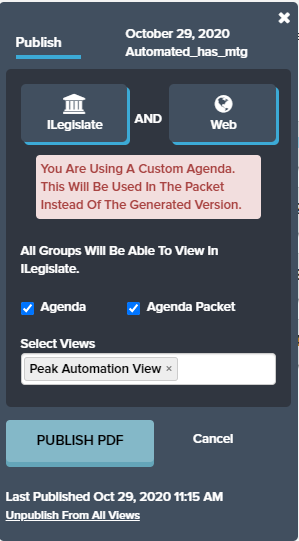
Unpublish Peak Agendas from View Pages
Peak admins and Agenda Coordinators can now unpublish an agenda or agenda packet, removing it from any view pages to which it is currently published. You can also track of the last time the agenda was published from the publishing modal. From the agenda page, click the Publish option on the left menu bar, and use the link at the bottom of the modal to unpublish.