Complete the following steps from the Personal Settings menu:
Click Legislative Files on the accordion menu. See below for descriptions of each setting.
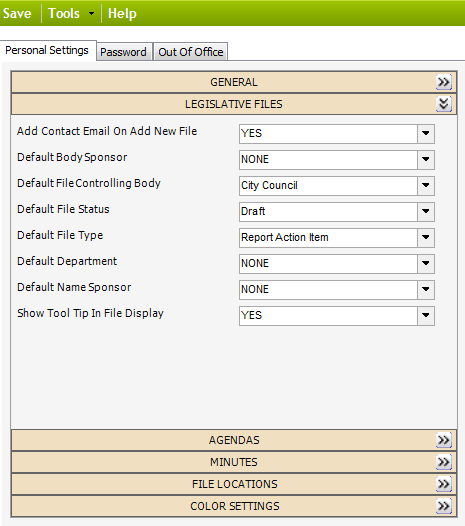
| Item | Description |
| Add Contact Email On Add New File | If set to YES, the Controlling Body’s email will be included on a new Legislative File. The email address must be entered for a contact under People > Address and then set in Administration > Government Bodies > Bodies > Contact > select the person you entered in People |
| Default Body Sponsor | The default appears in the Legislative File module > Associations tab > Sponsor field |
| Default File Controlling Body | Sets the default Controlling Body for a new file, the Controlling Body has the ability to control legislative files that are set up for body security. This setting appears in Legislative Files > In Control when the user generates a new legislative file |
| Default File Status | Sets the default status for a new legislative file. After the file is created, this status can be changed. The System Administrator can edit the available default status options via Administration > Legislative Files > File Status. File status examples include draft, passed, adopted, etc. |
| Default File Type | Sets the default file type for a new legislative file. After the file is created, the type can be changed. The System Administrator can edit the available default File Type options via Administration > Legislative Files > Type Name. File types include appointment, closed session, resolution, proclamation, etc. |
| Default Department | Sets the default department for a new legislative file. Departments can be added in Administration > Government Bodies > Bodies > Department. |
| Default Name Sponsor | Sets the individual sponsor for legislative files. The file’s sponsors are displayed in Legislative File > Associations > Sponsors. Individuals are enabled as sponsors in Admin > Government Bodies > Bodies >any of the listed legislative bodies > Sponsor Type and can be edited by the System Administrator |



