Introduction to updated Permissions in Boards and Commissions
On September 20, 2019 we are changing how permissions are managed for Boards and Commissions. We are doing this to set the stage for a more robust and flexible permissions structure in the future. This update will be automatically applied to your account, there is no action needed on your end.
This article will cover:
- What is changing
- How to create a new user and assign their role and permission level
- How to remove a user
What's changing?
Previously, Administrators assigned permissions and roles through Granicus Platform at the user group level. Now, users will still be added to user groups in Granicus Platform, but their role will be assigned in Boards and Commissions. The following sections explain the changes to the permission levels and role structure.
Permission levels for user groups
Previous permission levels for user groups in Granicus Platform:
- Administrator: Edit and view access
- Launch: View only access
- No Access: No access to any portion of the Boards and Commissions application
New permission levels for user groups in Granicus Platform (Figure 1), and how previous groups will be merged with new groups:
- Access: Previous Administrator and Launch user group members will automatically be added to this group. All users with Access permission level have access to the Boards and Commissions application.
- No Access: Previous No Access user group members will automatically be added to this group. All users with No Access permission level will not be able to access the Boards and Commissions application.
When assigning users to user groups, we recommend only assigning a user to one group. If a user is added to two or more user groups, the user group with Access permission will always override the other user groups with No Access permission. If a user is not assigned to a user group, they will have access to Boards and Commissions. For this reason, we recommend you always assign users to a user group.

Figure 1
Roles in Boards and Commissions
Previously, roles were defined by the permission level assigned to a user group. Now, roles are assigned directly to a user in Boards in Commissions.
New roles in Boards and Commissions:
- Administrator: Can view and edit all boards, documents, tools, and user permissions. Users who were previously in the Administrator user group will retain their role (including users in Granicus Platform's default Administrator group).
- Coordinator: Can view and edit all boards, documents, and tools. Cannot modify user permissions.
- Board Specific: Can view and edit boards, documents, and tools for the specific Boards they have been assigned to. Cannot modify user permissions.
- Read Only: Can view all boards. Cannot view or edit documents, tools, or user permissions. Users who were previously in the Launch user group will automatically be assigned Read Only role.
The important difference between Administrators and Coordinators is that Administrators can manage other user's permissions while Coordinators cannot.
Creating a new user
Administrators will add new users to the system in the same way they did previously, by creating the user in Granicus Platform (Read Granicus Platform: Creating a User for more detailed instructions). Once the user is created and added to a user group with either Access or No Access permission level, you will navigate to Boards and Commissions using the Apps menu and assign the user's role.
Assigning and updating roles
To assign or update user roles, you need to be logged into the Boards and Commissions application. Next, click the Tools menu and select User Permissions (Figure 2).
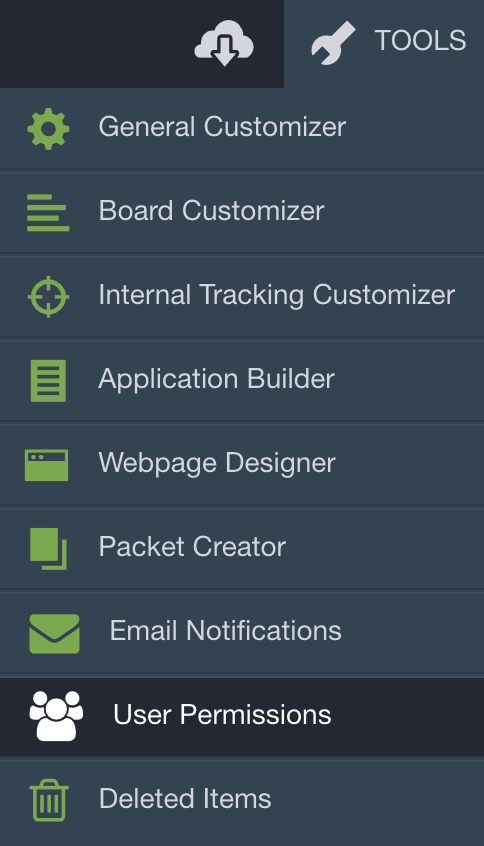
Figure 2
On the User Permissions page, Administrators can view a list of all users, along with their username and role (Figure 3). Users in a group with No Access permission level will have an exclamation mark next to their name.
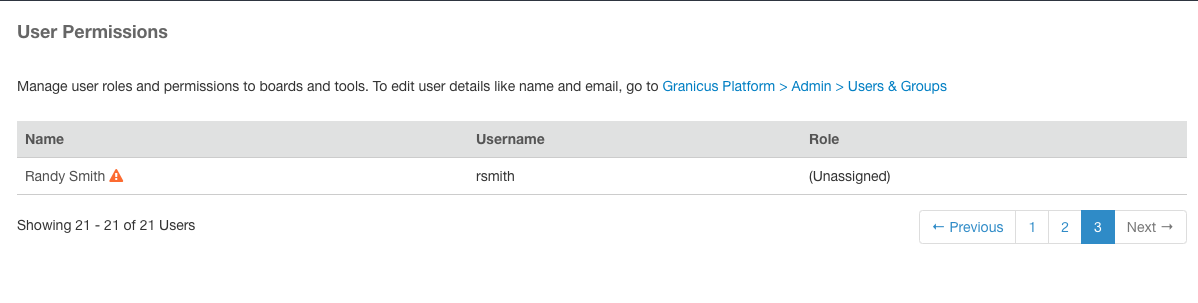
Figure 3
Select the user you want to update permissions for by clicking their name. This will bring you to their User Permissions page. Next, click Edit Role (Figure 4).
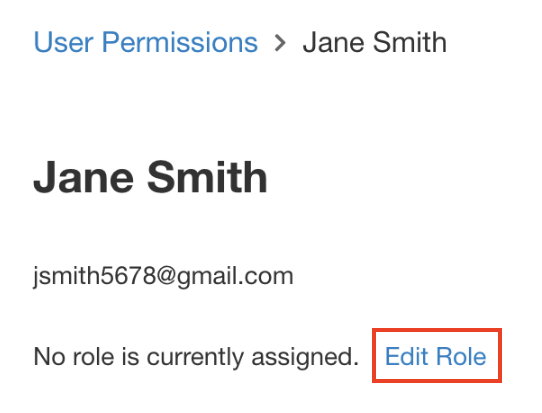
Figure 4
After clicking Edit Role, a pop-up box will appear where you can select which role to assign (Figure 5). Click Update to save your changes.
Note: If the user you select is part of the default Administrator user group in Granicus Platform, you will not be able to modify their role form within Boards and Commissions.
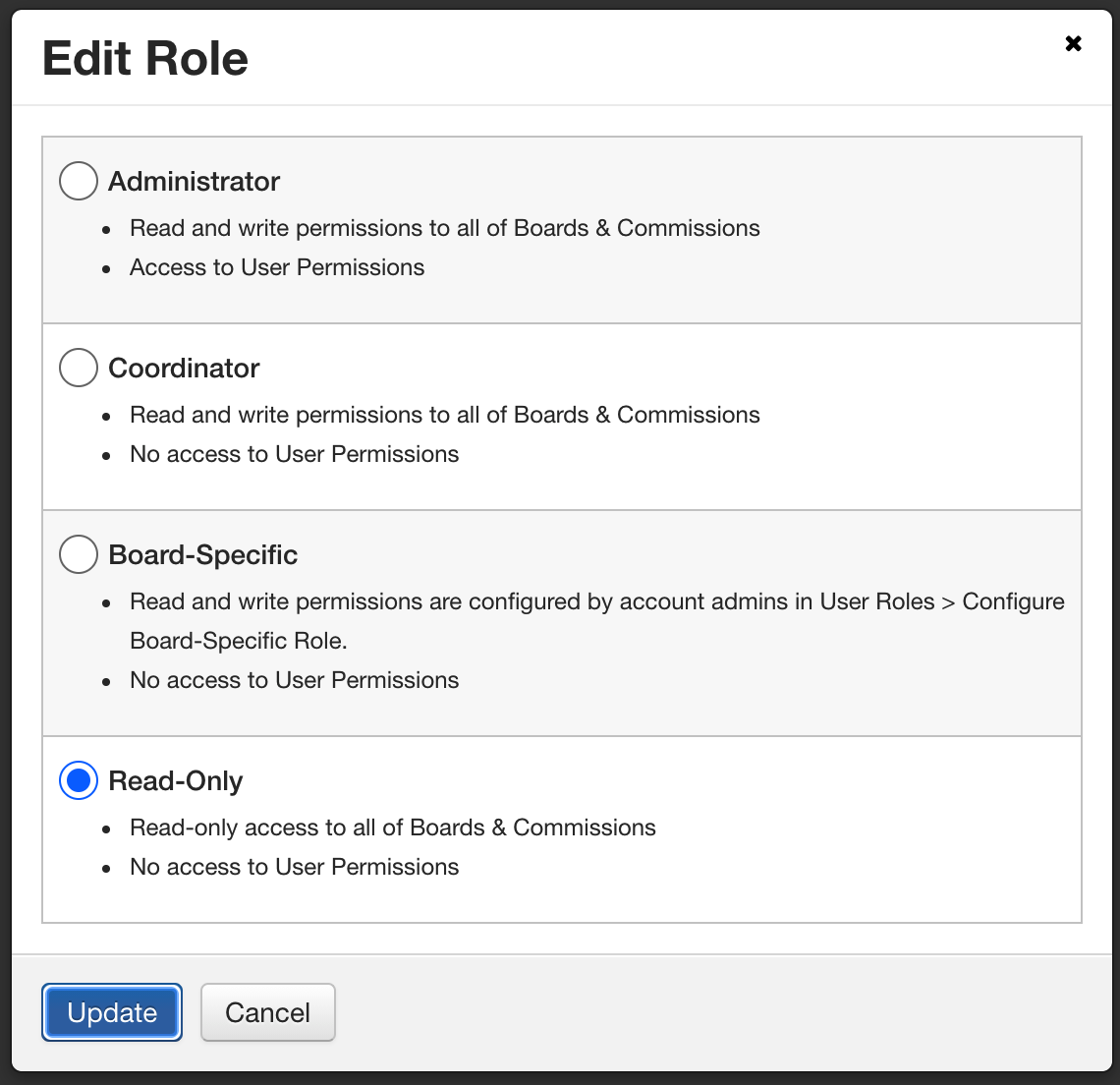
Figure 5
Once you click Update, the user's role will be updated on the User Permissions page.
Removing a user from Boards and Commissions
If a user leaves your organization or simply no longer needs access to Boards and Commissions, there are two ways to remove them from the system:
- If the user is still in your organization but should no longer access Boards and Commissions, we recommend you remove them from the Access group and add them to the No Access group in Granicus Platform.
- If the user is leaving your organization, we recommend you delete the user from Granicus Platform. To do this, locate the user in Granicus Platform, click the Action menu on their profile, and select Delete.



