The workflow functionality in Peak enables drafters to create and submit an agenda item through a sequential or concurrent workflow. The table below outlines key features of the review process:
| Feature | Description |
|
Approval phases
|
Approval phases allow you to create sequential or parallel workflows. Each phase has to be completed before it moves to the next phase. The circle on the left indicates whether the phase is Current, Approved, or Skipped. When a phase is completed (meaning all approvers in the phase have approved and the phase is not manually skipped), the phase is date-stamped with the date of completion.
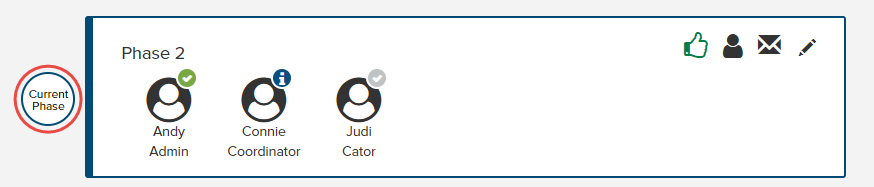
|
|
Approvers
|
Approvers are people assigned to approve an item. Everyone assigned to a phase must approve before that phase is considered complete. The checkmark icon above the avatars indicates whether the person has approved the item: green indicates approval; gray indicates waiting on approval.
Note: Workflows use USERS of the system (people with logins). Although not required, the Peak Admin can create or edit a person record and associate it to a user in the system and populate an avatar in the person record that displays in the workflow.
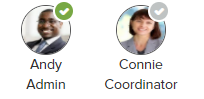
|
|
FYI
|
FYI approvers are users that are assigned to the workflow for informational purposes but are not required to approve the item. They are denoted by the blue-and-white i icon above the avatar.

|
|
Skip Workflow Approval
|
The Skip to Next option allows the current Drafter of the item, an Agenda Coordinator, or a Peak Admin to skip the current workflow approval. This action bypasses any remaining approvers in the current workflow and generates emails informing them that their approval is no longer needed. The workflow moves to the next phase.
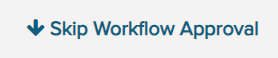
|
| Edit In-flight Workflow |
You can edit current and subsequent workflow phases after the workflow has been initiated by clicking the pencil in the upper right-hand corner of the phase box. The red x icon above an avatar allows you to delete any approvers who have not yet taken action. Click the x to remove the approver. Once approvers have approved an item, they can no longer be deleted. You can also add additional approvers by clicking Add Approver. When you're done editing, click the green checkmark to save your changes. Completed phases cannot be edited.
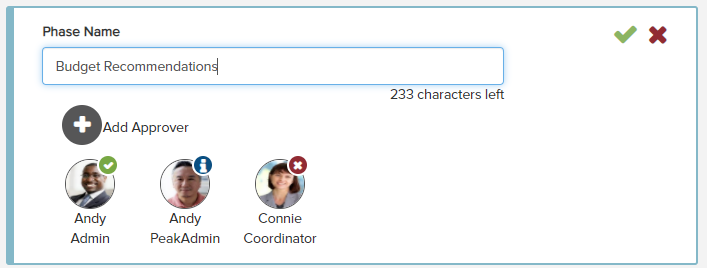
|
|
Thumbs Up button
|
Approvers click the green thumbs up button to approve the item.

|
|
Delegate button
|
Approvers click the black delegate button to delegate their approval to another user.

|
| Delegate modal |
To delegate your approval to another person, click the delegate button shown above. The modal shown below will open. Choose a delegatee from the drop-down menu, then click the green Delegate button. The new approver shows up in your place on the workflow phase, and the delegatee and drafter of the item will both receive emails informing them of the change.
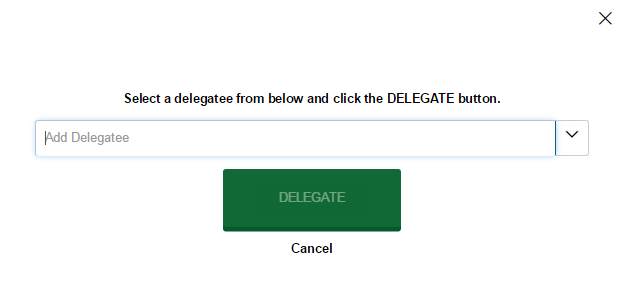
|
Peak sends emails throughout the workflow process to participants/assignees to request approvals and alert about various actions, e.g., an approval has been delegated, a phase is skipped, or an approver has been removed. See specifics about Peak's automated workflow approval emails.



