To work with existing agenda items, navigate to the Items page by clicking Items in the top menu from anywhere in Peak.
Find the item you need to change by filtering or searching. Click the pencil icon in the upper right of the item card of the item you'd like to edit. If you do not see a pencil, you do not have permissions to edit the item. You may see an eye icon instead; you'll be able to view the item but not make any changes to it.
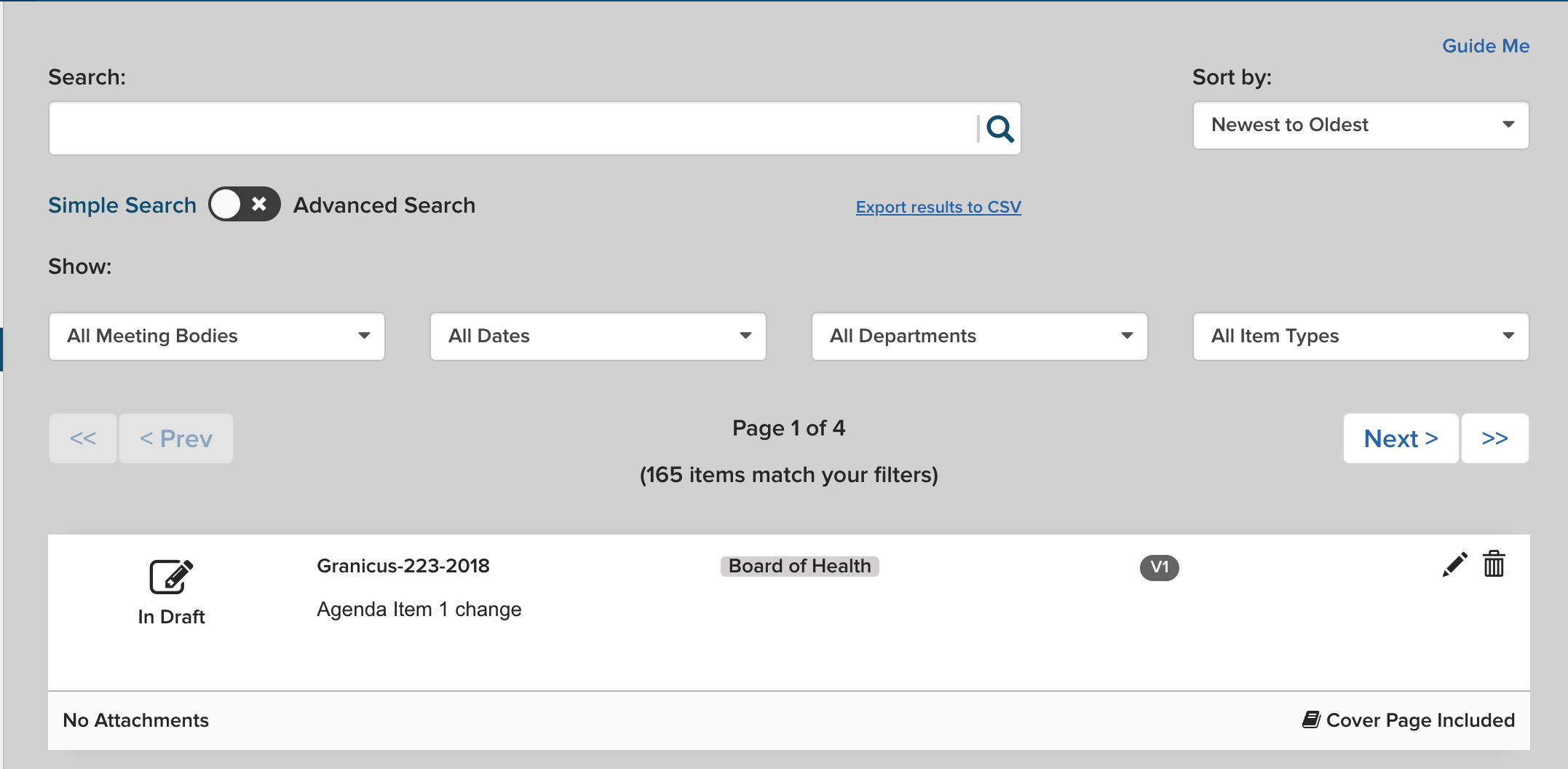
Once you click the pencil, you'll be taken to the Agenda Item Details page for that item.
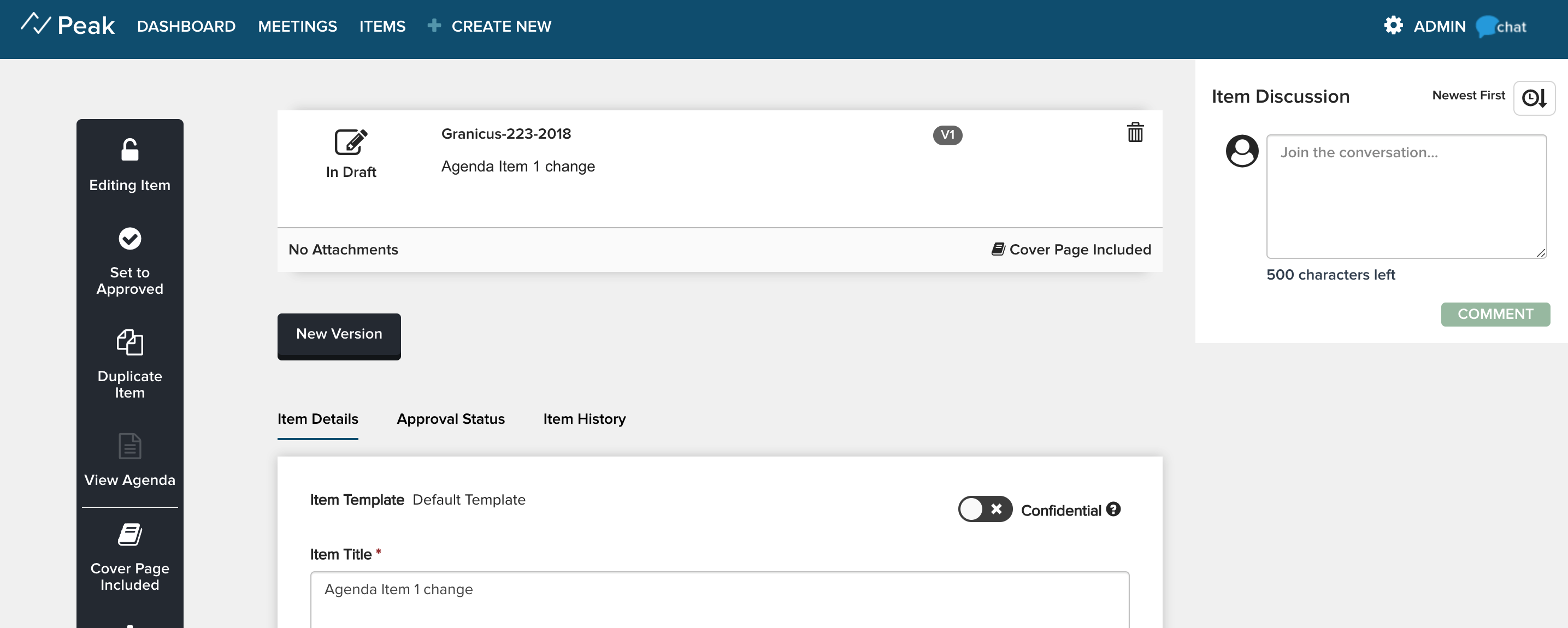
At the center top of the page is the item card, with details as shown on the Items page. Above it is a New Version button. Along the left is a toolbar that allows you to lock and unlock the item, set its status, create a duplicate, view the agenda if the item is associated with one, change the cover page setting, and download the cover page (staff report) and item packet. Beneath the item card are three tabs: Item Details, Approval Status, and Item History. You'll click the appropriate tab depending on what you want to do. On the right, you'll see the Item Activity stream, where users can leave comments about the item.
Item Details Tab
Item Details is the default tab you'll land on when navigating to the page and shows you the same fields you used to create the item, which you can edit as needed if the item is unlocked (Admins and Agenda Coordinators can unlock the item if needed). Click within a field to make changes. Be sure to click Save at the bottom right to preserve any changes you've made.
Confidential Setting for Agenda Items
Agenda items can now be set to confidential. This setting, when enabled, excludes the item and its attachments from public agenda reports and packets. To make an item confidential, click the toggle at the top of the item details.
Note: Setting an item to confidential will change all the item's attachments privacy to PRIVATE (on the agenda but confidential). Unsetting the confidentiality will not return attachment privacy to their pre-confidential state and the drafter would have to modify the attachment privacy accordingly.
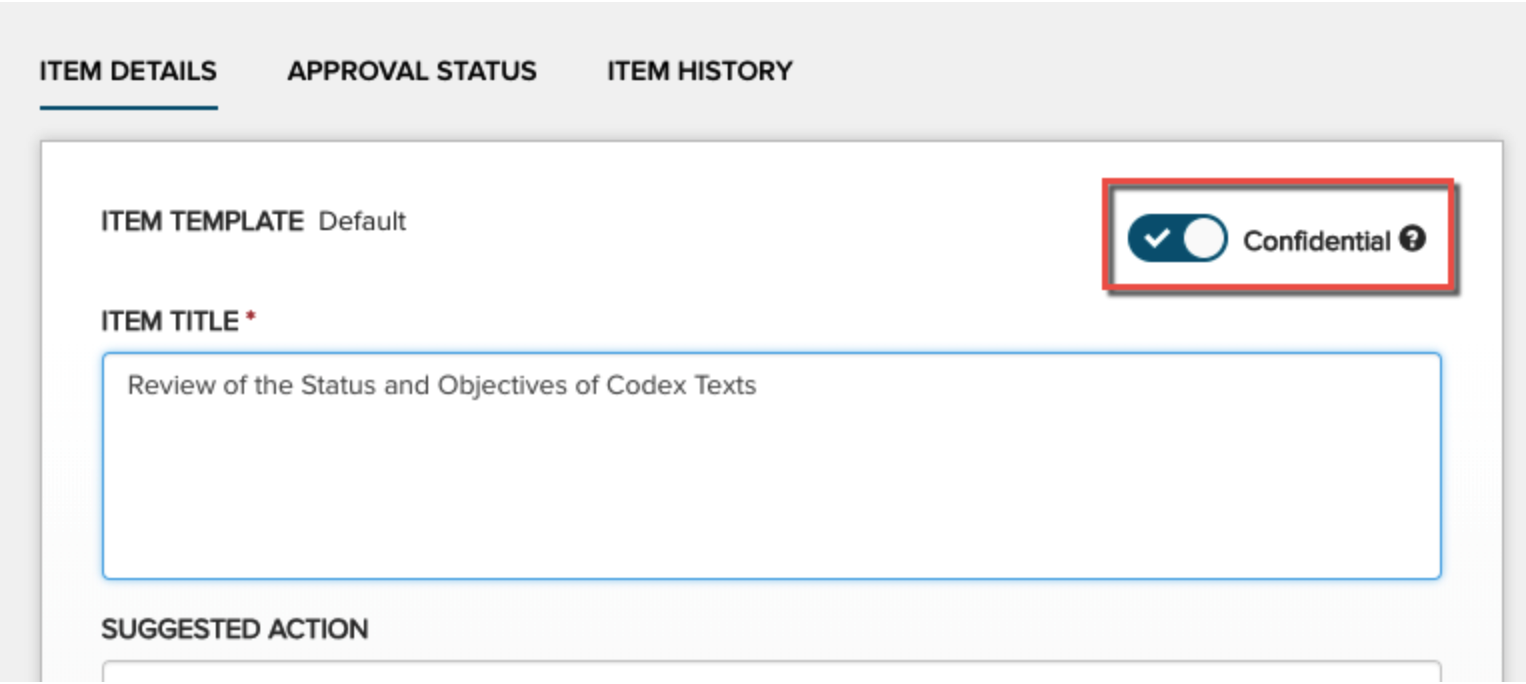
Approval Status Tab
The Approval Status tab takes you to the approval workflow if one has been set up for the item. You can view the status of a workflow, or set up and make changes if you have the permissions to do so. Read more about approval workflows here.
Item History Tab
This tab displays information on the agenda item in ascending order starting with the item's creation. Each time an agenda item is updated, an entry is made. Adding any comments will also make an entry in the item history tab.
Please note that the log will contain only those changes that occurred from the July 21, 2017, release forward. Historical data on existing agenda items created before this feature's release will not be available.
Each entry contains the following:
- The date and time of update
- The name of the user who made the update
- The name of the updated field
- The original value
- The new value
Read more about what's included in the Item History tab.
New Version Button
The New Version button enables you to create a new version of the agenda item before making changes. This feature is useful for tracking and viewing what changes have been made to your items over time. Distinct from the Duplicate function, this option creates a new version of the item with the same agenda item ID; the file can then be modified as desired while the original version is retained. All agenda items start out with a version number of V1, which will be considered the original or “parent” version. Each subsequent version number is increased by 1. You can navigate between versions using the navigation menu and clicking Prev or Next or clicking the number of the version you wish to view. Read more about the New Version function here.
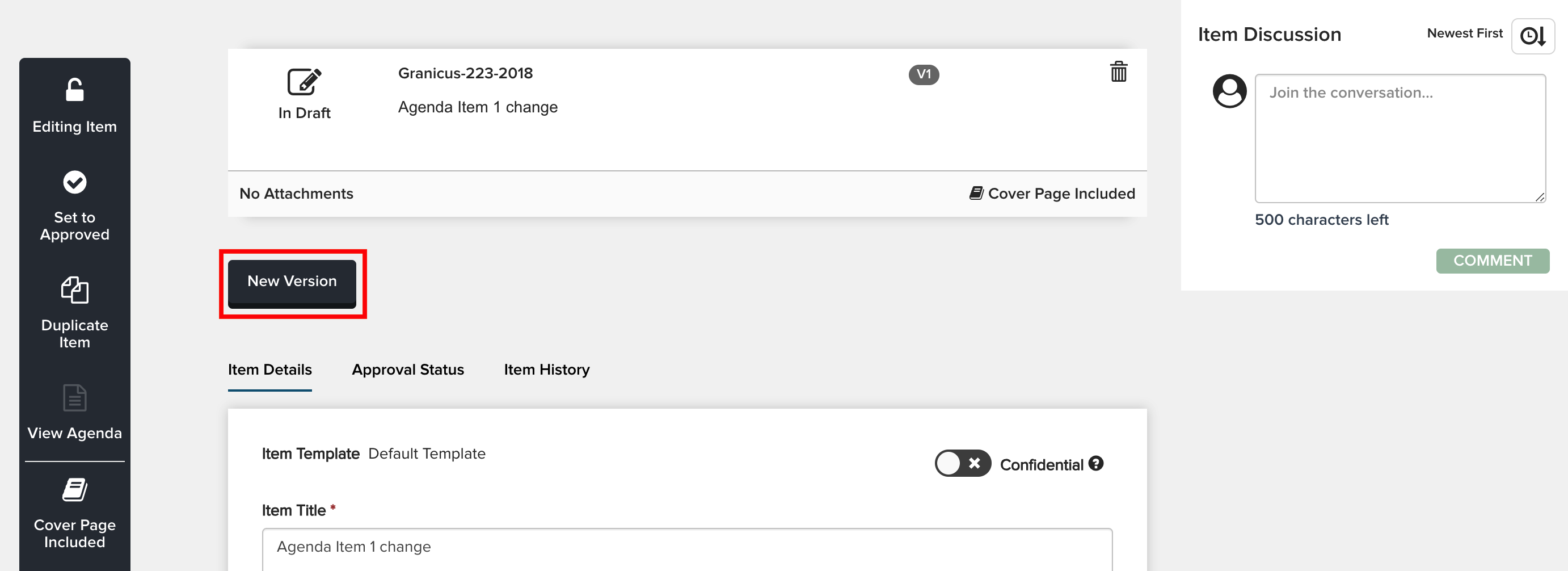
Replacing Attachments
To replace an existing attachment, click the edit (pencil) icon on the attachment.

You'll see a Replace Attachment link, which you can click to browse your computer for a file, or drag and drop a file over the link. The file can have the same or a different name. Click Update to replace the old attachment with the current one.
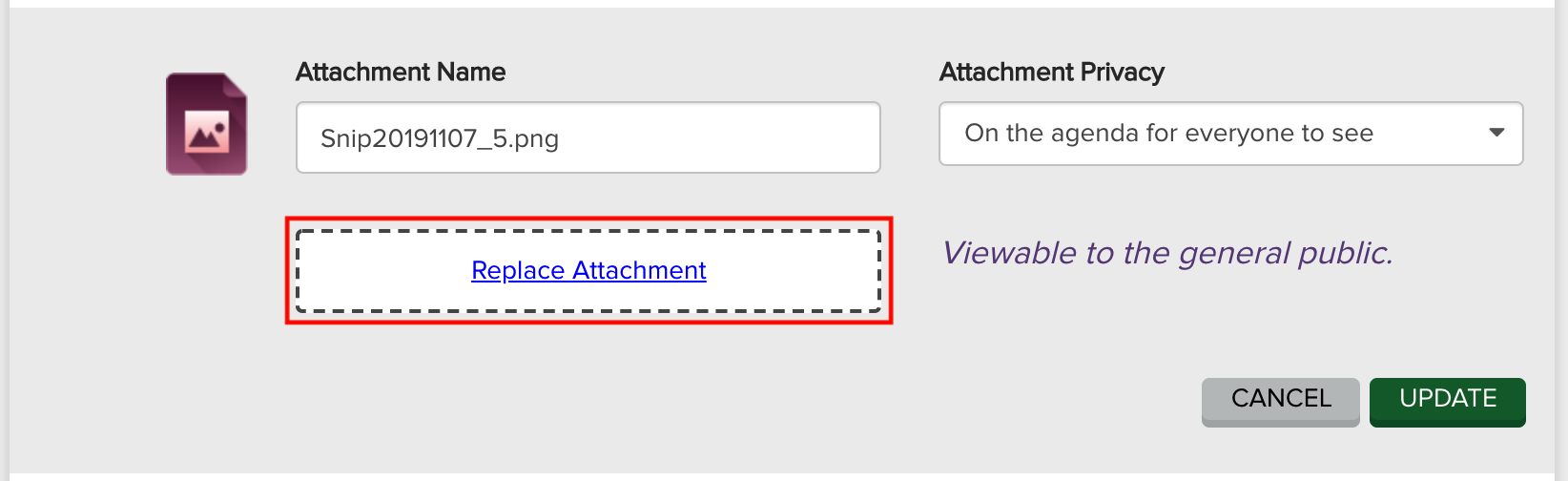
Left Menu Options
The menu on the left enables you (if you have the proper permissions) to lock or unlock an item, set an item to approved to to draft, duplicate the item, and view the agenda of the meeting with which it's associated.
|
Feature
|
Description
|
|---|
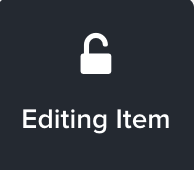 |
If the item is being edited, the padlock icon will display as unlocked with the text Editing Item. Click to lock the agenda item and prevent further changes. When the item is locked, the padlock will display as closed and the text will read Item Locked. Click to unlock the item (Agenda Coordinators and Peak Admins only).
|
 |
If the item is in draft, there will be an option to Set to Approved, which enables you to approve an item without an approval workflow. If the item is approved, you can move it back to draft status by clicking Set Status to In Draft.
Note: The users to which this button is available depends on the setting on the Site Settings page in Admin. If the Peak Admin has not made this function available to your user role, the button will not display.
|
 |
This action creates an item with the same metadata, attachments, and approval workflow phases, if any. The item is assigned a new Agenda Item ID, and the Meeting Date and Sections fields will be blank. The Drafter field should be updated by an Admin or Agenda Coordinator to reflect the name of the drafter using the copy.
|
 |
If the item has been assigned to a section of an agenda, you can click View Agenda to be taken to the Meeting Agenda page for the associated meeting. When an agenda item is assigned to a meeting, clicking the View Agenda button will take the user to the agenda and scroll right to the open section with the item. This enables a city clerk to walkthrough an agenda, examine details of items on the agenda, then use the View Agenda button to go back to the same spot on the agenda.
|
 |
Use this button to control whether the item will have a cover page in item packets as well as agenda packets for agendas that contain this item. The default for this setting is controlled on the Site Settings page, but you can change it here. Click to exclude the cover page.
If someone downloads an agenda packet from the agenda details view and elects to include cover pages, any agenda items with cover pages individually excluded will not have a cover page.
If you don't have one set up, contact Customer Care to request an Agenda Item Cover Page template for your system.
|
 | This button gives you the option to download the agenda item's cover page in DOC, PDF, or HTML format. If you want to use HTML formatting, contact your Granicus Account Representative.Also referred to as a staff report, summary report, or item memo, cover pages contain all the information included on the Item Details page. You can also generate an agenda item packet for the public or for council. |
Concurrent Editing Notification
We've added a notification to prevent changes being lost when more than one user is editing at once. If you're viewing or working on a page and another user makes changes to and saves that page, you'll see a notification asking you to refresh. Once you've refreshed, you'll see the latest changes and will be able to add your own and save. Note: This feature will not be enabled for clients on Canadian domains.
This notification for concurrent editing applies to the following pages:
- Agenda Item Details
- Agenda Details
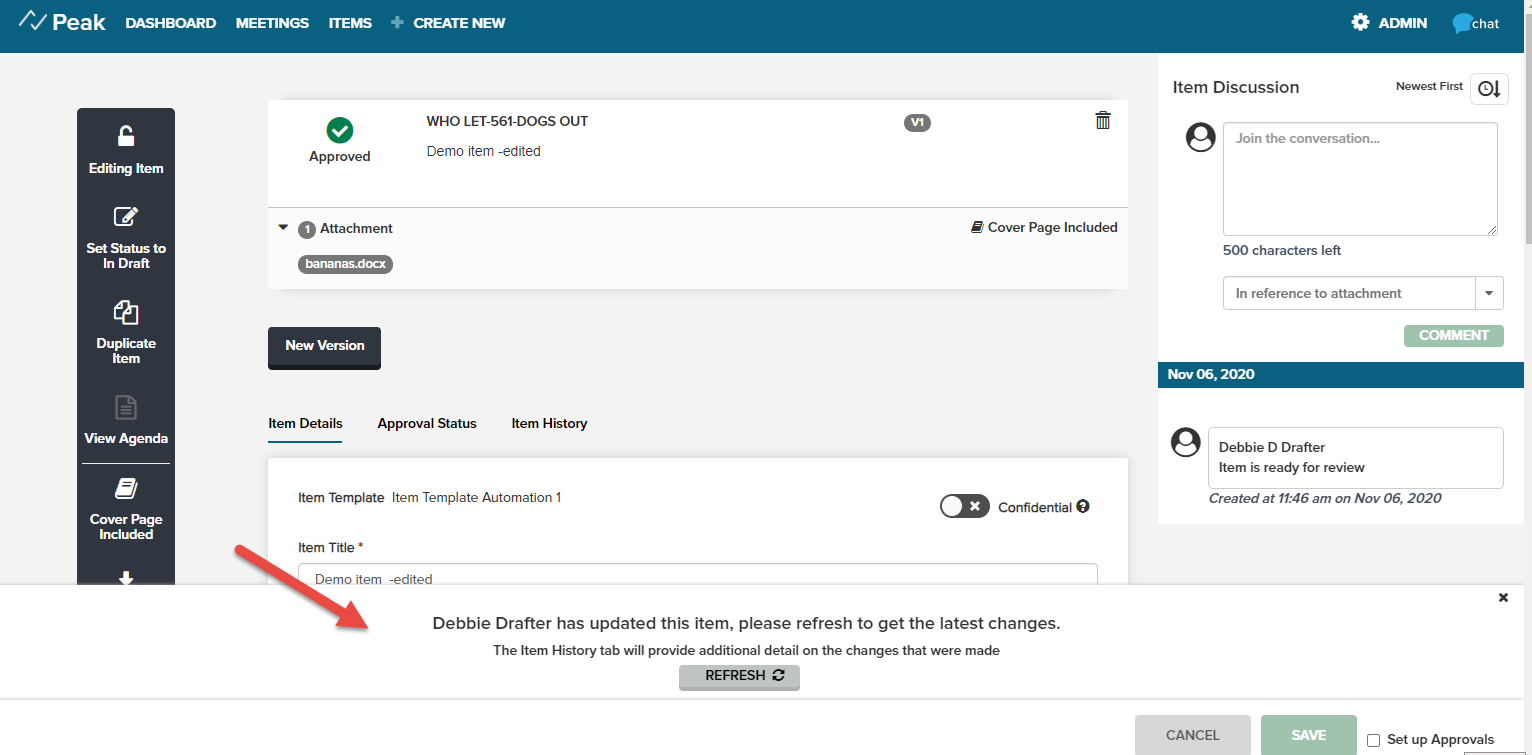
The Item Activity stream on the right side of the page enables drafters and others in the item's workflow to make comments about the item and suggest changes. Click the Join the conversation... field and type your comment, then select which attachment the comment is in reference to using the dropdown menu. To submit your comment, click Comment.
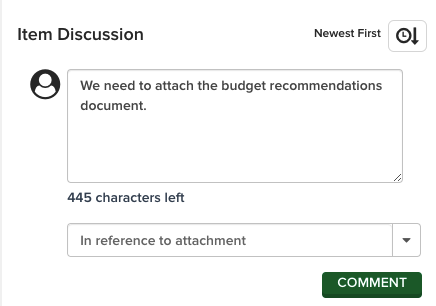
The comment displays in the activity stream, and an email notification will be sent to the item's drafter. Read more details about email notifications here. You can edit or delete your own comments using the pencil and trash can icons. After editing, click Update to save the changes.
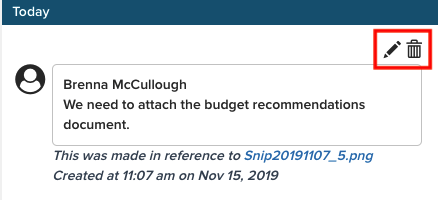
The comment displays in the stream with a link to the attachment you've referenced.
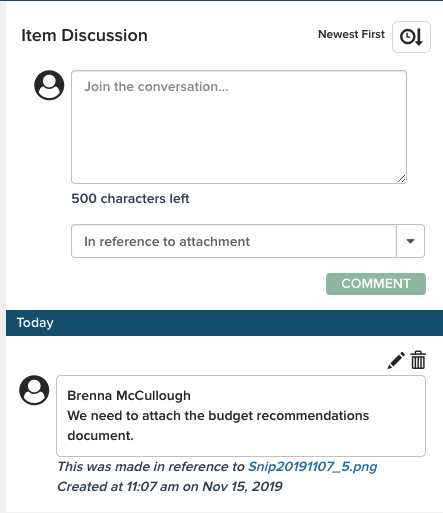
Agenda Item Comment Feed Update
The comment feed on agenda items will now update in real time without requiring a page refresh. All users viewing an agenda item will see comments appear in the feed as soon as they are created. This also applies to updates to and deletions of comments. Note: This feature will not be enabled for clients on Canadian domains.
For more help writing comments, watch this video:



