Organizations invest considerable amounts of time and money into keeping their web content updated. However, it can be difficult for visitors to quickly find new information on your site, or worse, they may be unaware of new or updated content. govDelivery Page Watch can monitor your web site, social media profile, or RSS feed and notify your subscribers when you add new content.
How it Works
 1. Page Watch Establishes a Baseline
1. Page Watch Establishes a Baseline
When you set up a topic with Page Watch, you enter the URL of the page/file/feed you want to monitor. Page Watch validates the URL and creates a baseline, or snapshot, of the content.
The Page Watch feature is compatible with all content management systems and uses a bytewise comparison algorithm that is 100 percent accurate in detecting changes.
 2. Page Watch Runs
2. Page Watch Runs
Page Watch runs on a schedule, allowing you to "set it and forget it". When govDelivery checks the URL at the next scheduled interval, it compares the page/feed/file to the baseline. If Page Watch detects changes, it will create a change report and draft a bulletin.
 3. Page Watch Creates a Bulletin
3. Page Watch Creates a Bulletin
The look of the Page Watch bulletin is determined by the Topic Bulletin Template and also the Page Watch type:
- If you're watching an HTML webpage or file, the bulletin will indicate that something changed and include a link for your subscribers to check it out.
- If you're watching an RSS/Atom Feed, the new feed content will be pulled into the bulletin.
- If you're watching a Twitter feed, the bulletin will include Twitter's default Twitter feed widget.
 4. The Page Watch Bulletin is Sent
4. The Page Watch Bulletin is Sent
At this point, one of two things will happen:
- If you're using Auto Send, the Page Watch bulletin is automatically sent to your subscribers.
- If you're not using Auto Send, the Page Watch bulletin is held as a draft for an administrator to review and manually send.
Don't forget that when you send a message through govDelivery, you can automatically post the bulletin to your Facebook page or to your Twitter feed (or both). From your social media site, visitors are linked to a shared bulletin page that contains the full text of your email and provides readers the opportunity to share the email with others or sign up for direct email updates. This ensures that your content reaches more citizens with minimal effort. Instructions for setting up Page Watch social media posts can be found in this article's Configuring a Bulletin Template for Page Watch section.
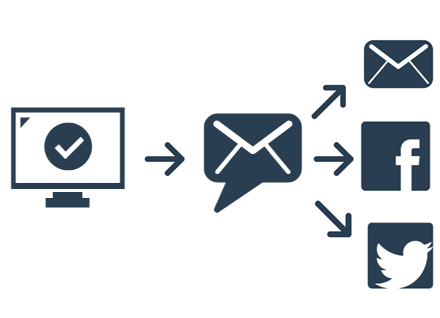
Before You Begin
Before you create a Page Watch topic, you need to make a few decisions.
(Optional) Enable Auto Send
You can set up Page Watch to be a fully automated solution. If you use the Auto Send feature, Page Watch will automatically notify your subscribers when it detects new content on your Web site or in an RSS feed with no intervention needed.
If you want to review information before it is sent to your subscribers, don't use Auto Send. Page Watch will email you when it generates updates and you can manually send those updates after approving them.
If you want to use the AutoSend feature with Page Watch, it must be enabled for your account. If this feature has not been enabled for you, submit a request at the bottom of this page.
Set Up a Page Watch Schedule
A Page Watch Schedule determines when Page Watch looks for changes and send the bulletins. Page Watch schedules are created by Account Administrators, so if you have a particular frequency in mind, ask them to set up a new schedule for you.
Configuring a Bulletin Template for Page Watch
The format of a Page Watch bulletin is determined by the Page Watch type (HTML, RSS, File, or Twitter) and the default bulletin template for that topic.
To configure the topic bulletin template:
- In the left navigation menu, click Topics.
- Click your topic name.
- In the right menu, click Topic Bulletin Template.
- Customize the Body of your template.
Important: The body of your template must include the following macro or Page Watch will not function:
[[PAGEWATCH_CHANGE_LIST]]
This macro pulls in text about the change. You can't change this content, but you can add text around it--either before or after the macro.
- If your Page Watch topic is monitoring an RSS feed, choose a Page Watch Story Format.
- (Optional) Use the Bulletin Channels section to set up default social media posts that alert the public to updated content when Page Watch creates a bulletin. For instructions on setting default social media posts, see Setting Default Bulletin Templates.
- Click Save.
Setting Up Page Watch Topics
See the following articles for instructions on setting up each type of Page Watch topic:
Watching Multiple Page Watch URLs
You can configure Page Watch to watch multiple URLs of the same type within a single topic. For example, you can watch four HTML web pages within one topic, but you cannot watch an RSS feed and an HTML page within one topic because these are two different Page Watch types. You would need to split the HTML URL and the RSS feed into two separate topics. Requiring that all Page Watch URLs are the same type reduces Page Watch errors and undesirable behavior.
When you enter a URL in the Page Watch URL field, govDelivery validates that the URL matches the selected Page Watch Type. If the the URL does not match the selected type, govDelivery displays an error message, but will not send out a change report for the topic.
Watching Ports
When entering a URL in the Page Watch URL field, you do not have to specify a port unless you are using non-standard port assignments. Page Watch can be set up on the following ports:
- 80 - This port is most commonly used for hypertext transfer protocol (http). If you do not specify a port and your URL begins with http, Page Watch will be set up on port 80.
- 443 - This port is most commonly used for hypertext transfer protocol secure (https). If you do not specify a port and your URL begins with https, Page Watch will be set up on port 443.
- 8080 - This is an alternative port for hypertext transfer protocol (http). You must include this port number in your URL if you want to set up Page Watch on it.
To specify a port number, include it after the hostname. See the example below:
http://govdelivery.com/8080/pagename/
Note that Page Watch will not work on any port other than those listed here.
Checking for a Page Watch Baseline
When you enter a URL in the Page Watch URL field, govDelivery validates the URL and creates a baseline of the URL. When govDelivery checks the URL at the next scheduled interval, it compares the page/feed/file to the baseline. If govDelivery detects changes, it will create a change report and draft a bulletin.
When does govDelivery set a new baseline?
- When Page Watch is first set up for a topic.
- When Page Watch is turned off at the account level and then turned back on.
- When Page Watch is turned off at the topic level and then turned back on.
When does govDelivery not set a new baseline?
- When Page Watch is suspended on the account level and then turned back on.
- When Page Watch is suspended for a topic and then turned back on.
How Can I Tell if Page Watch Set a Baseline?
The Page Watch Results page details Page Watch actions for a topic. To access the Page Watch Results page:
- In the left navigation menu, click Topics.
- Click the appropriate topic.
- On the right menu, click Page Watch Results.
- Look at the Result column to find the baseline.
- To view the baseline, click the View link for it.
Manually Running Page Watch
Page Watch will automatically run on the schedule you select, but you can manually run it at any time by doing the following:
- In the left navigation menu, click Topics.
- Click the name for your topic.
- On the Information page for that topic, scroll down to the Page Watch Settings section.
- Click Page Watch Now.
Pausing Page Watch
If you want to temporarily turn off Page Watch while still preserving your Page Watch settings, do the following:
- In the left navigation menu, click Topics.
- Click the name for your topic.
- On the Information page for that topic, scroll down to the Page Watch Settings section.
- Set Page Watch Suspended to Yes.



