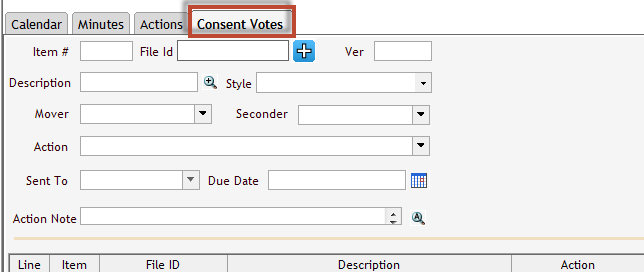- Click Minutes on the left-hand side of the Legistar interface. The Minutes Module opens.
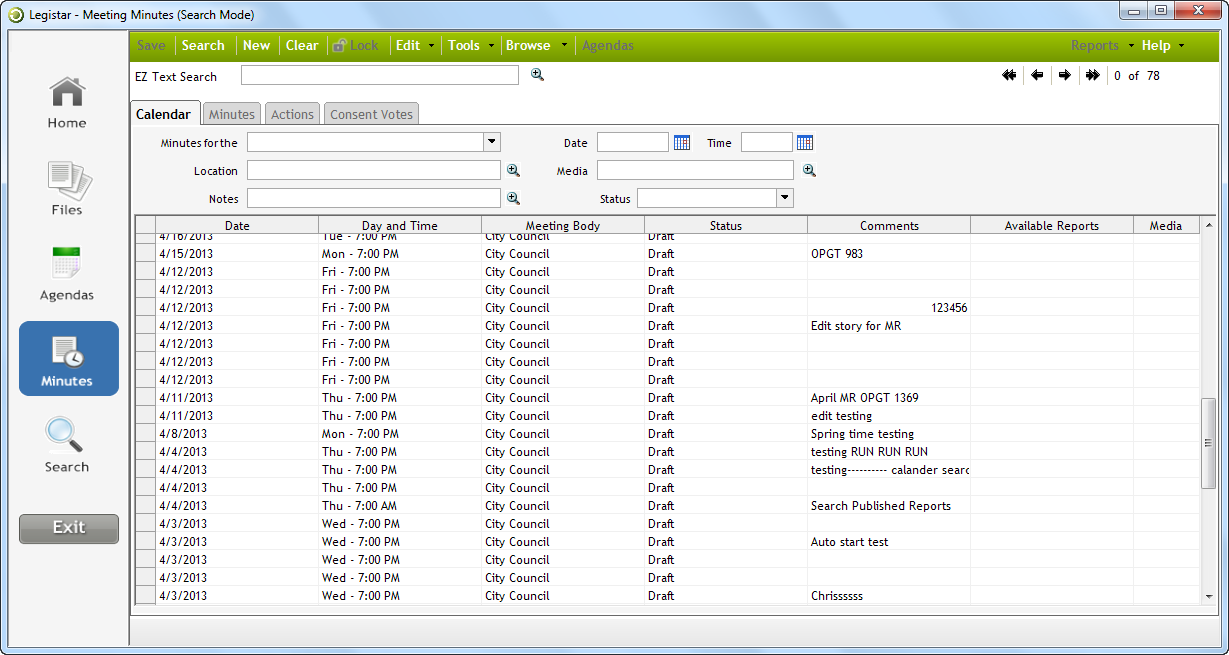
The Calendar Tab in the Minutes Module
When you select the Minutes button, the Minutes Module opens on the Calendar tab (see figure below). The Calendar interface allows you to view the most recent minutes documents from meetings that occurred within the last 90 days. From this tab, you can search for a particular minutes document by selecting and entering criteria from the available fields.
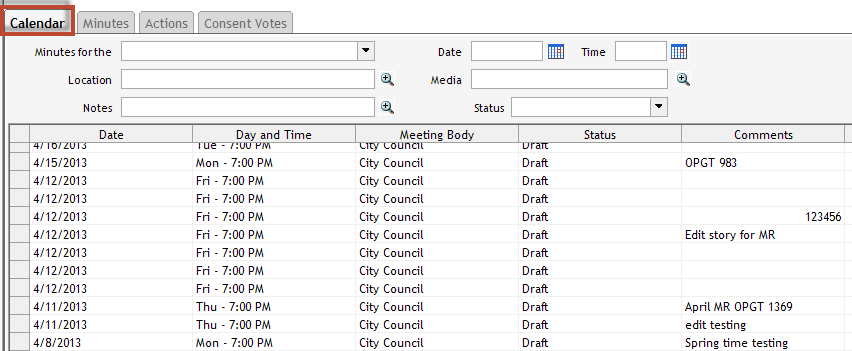
|
Item
|
Description
|
|
Minutes for the
|
Limits your minutes search results to those for a particular meeting body
|
|
Location
|
Allows you to search for the minutes by the location of where the meeting occurred
|
|
Notes
|
Allows you to search for the minutes by any notes entered in the field
|
|
Date and Time
|
Allows you to search for the minutes based on the previously set minutes date and time
|
|
Media
|
Displays information on connecting to Granicus video
|
|
Status
|
Allows you to search for the minutes per the status of the minutes document.
|
The Minutes Tab in the Minutes Module
The features in this tab allow you to generate or manually create minute lines. From this tab you can also move lines, add and delete lines, auto-number, and run reports.
To enable the Minutes tab, you have to double-click a meeting on the Calendar tab, or click the New button to generate a new Minutes document. The Minutes tab should open automatically; if it doesn’t, click the Minutes tab.
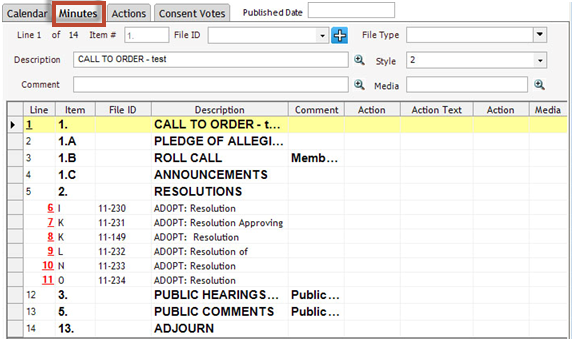
|
Item
|
Description
|
|
Published Date
|
The date that the agenda was published to InSite
|
|
Item #
|
The Item numbers for headers don’t print on the agenda or minutes and shouldn’t be changed. Item numbers are carried over from the agenda
|
|
File ID
|
The unique number of the legislative file
|
|
File Type
|
Describes the file type for a legislative file. File types include appointment, closed session, resolution, proclamation, etc.
|
|
Description
|
Explanation of the legislative file
|
|
Comment
|
Any notes left for the staff on a particular legislative file
|
|
Style
|
Formatting options for the legislative file header
|
|
Media
|
Displays information on connecting to Granicus video
|
The Actions Tab in the Minutes Module
The Actions tab is used to enter roll call, actions, discussion notes, and Action text. This tab is not used for adding lines or marking lines for a consent vote; these functions must be done from the Minutes tab. This tab contains three sub-tabs on the right-hand portion of the screen.
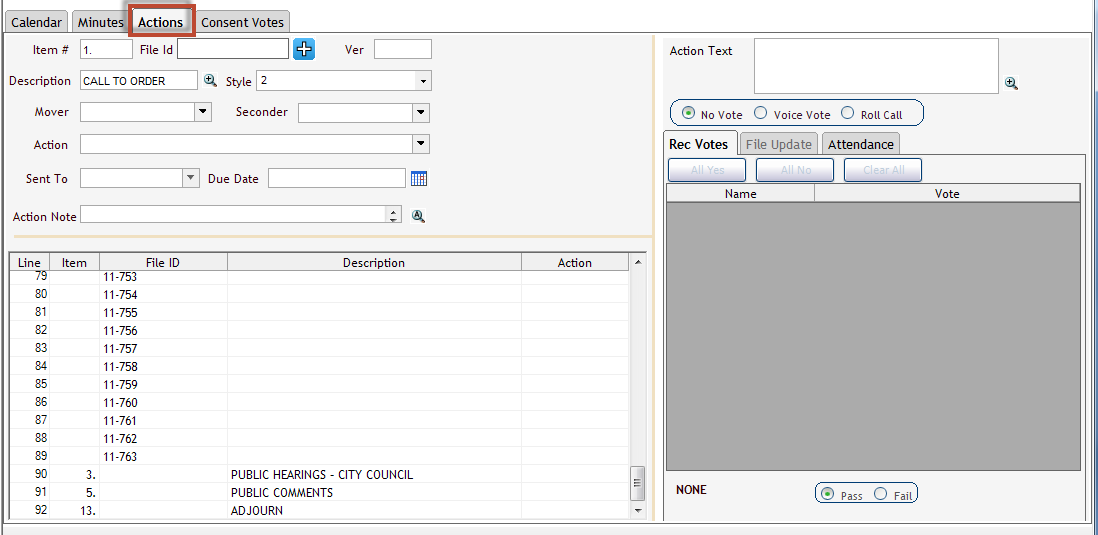
|
Item
|
Description
|
| Item # | Lists the item number of the legislative file. These do not print on the agenda and should not be changed. Item numbers carry over from the agenda |
| File ID | Lists the File ID of the legislative file, but is blank for header items |
| Ver | Version of the file connected to a Legislative File; determines which version prints on the Minutes report. If an amendment is made that causes a new version to be created, the first item line should contain the old version number, and the second line should have the new version number |
|
Description
|
Contains the text of the header; may also contain code to print a paragraph on the agenda or minutes reports. On lines associated with items, displays the File Name, which will not print on the agenda report
|
|
Style
|
Controls the font size and formatting for the header when it appears on the agenda report. This field is not active on lines associated with legislative files
|
|
Mover
|
Allows you to select the Mover on an agenda item from a pre-populated list set in Admin
|
|
Seconder
|
Allows you to select the motion Seconder from a pre-populated list
|
|
Action
|
The result of a motion and vote taken on an agenda item
|
|
Sent to
|
The Sent To field shows the body the item is being referred to, and will set that body as the Controlling Bodyfor that item. It is inactive unless the action calls for a target body
|
|
Due Date
|
The Due Date is the date by which a response to a referral is required
|
|
Action Note
|
The Action Note is any text on the discussion of the file or header
|
|
Time Index
|
Point at which the agenda item is marked to sync with the video recording of the meeting
|
|
Action Text
|
This is the motion string of the action generated by Legistar. It can be modified for a specific line if a line requires any special verbiage
|
The Record Votes Sub tab
Rec (short for Record) Votes is the sub tab used to enter the results of the vote on the selected line. When you select the Roll Call option as your vote type, this section loads a list of the meeting members as recorded in attendance. If any members are absent, this screen will reflect attendance status. You will not be able to record any actions or votes until after roll call has been entered.
Votes are entered by clicking on the box to the right of the voting member and selecting the correct vote taken by that member.
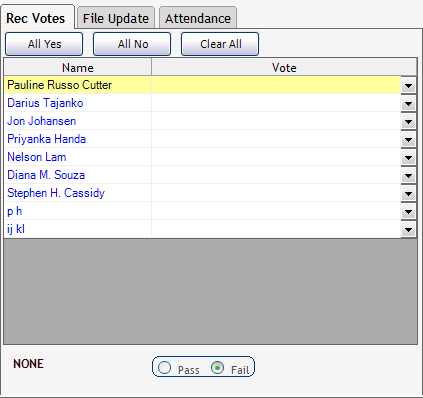
The Consent Votes Tab
Consent Votes, sometimes called batch votes, allow actions to be taken on several items at once with only one vote. The system will automatically take the action that is designated in Administration as the Standard Action for each type of matter.