The Meetings page houses a calendar of all scheduled meetings as well as a scrolling list, in chronological order, of upcoming meetings. By default, the Month view of the calendar is shown, displaying the current month, one week prior, and one week after. Use this page to view and manage all meetings in Peak.
To work with meetings, click Meetings on left-hand side of the navigation bar at the top of any page in Peak.
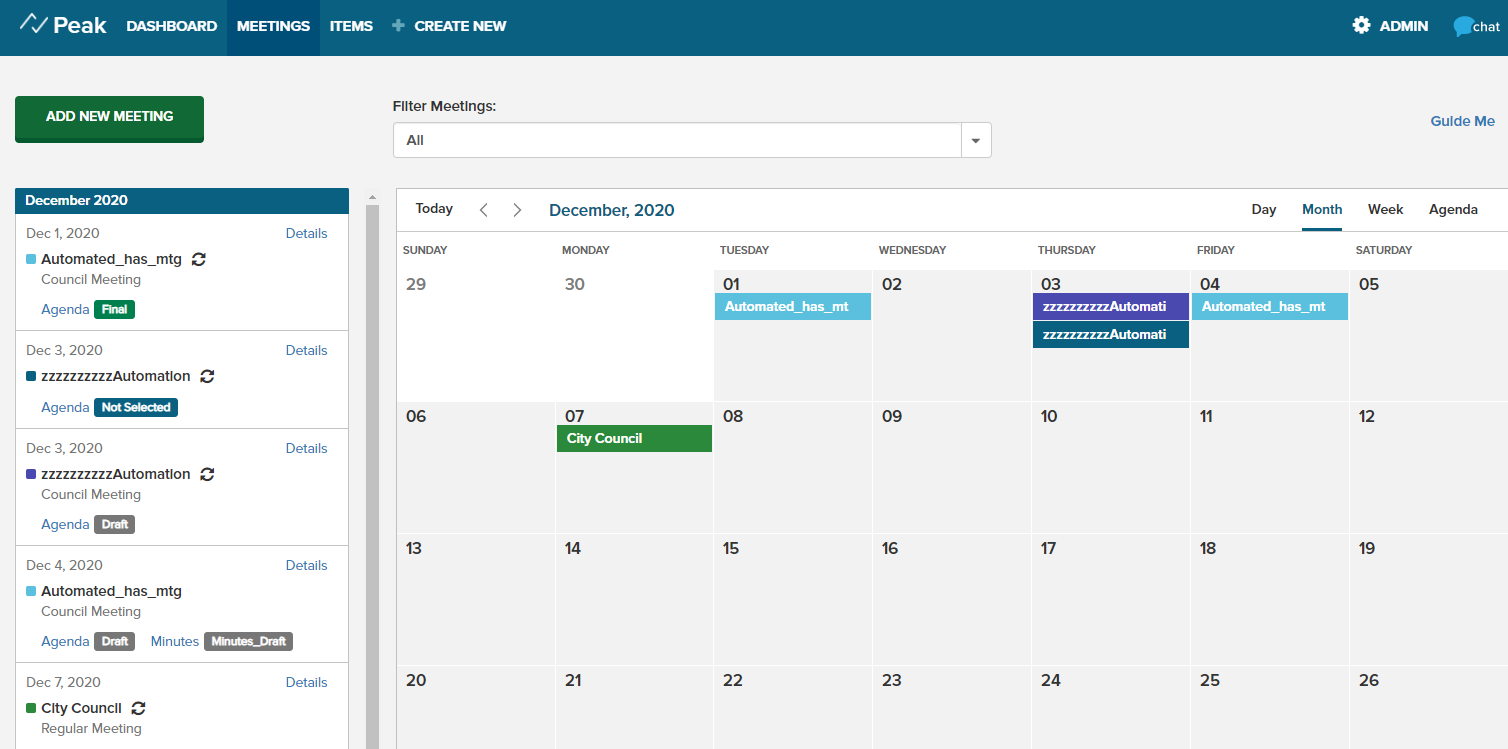
Meetings are color-coded by meeting body to help you quickly identify meetings. The meeting cards in the scrolling list at the left provide details of each meeting—from there, you can access meeting details, the meeting agenda, and minutes (for Peak Minutes customers).
Note: Meetings created at the platform level show up in Peak as dark blue and are labeled with the name of the event. These events do not have an associated meeting body or meeting type and will be labeled in the list with the event name only. A Peak meeting status, meeting body, and meeting type may be assigned to these meetings by editing the agenda for this meeting. In this case, the meeting will maintain its event name in the calendar, the meeting type will display on the left, and the meeting will be color-coded according to the associated meeting body.
Tip: It is best practice to assign a meeting body color to your meeting body because meetings created in Peak with a meeting body that does not have an assigned color will also show in dark blue. These however are Peak meetings and will have a meeting status, body, and type already assigned.
Use the arrows at the upper left to move back and forth chronologically on the calendar. You can also customize your view by clicking on Day, Month, Week, or Agenda in the upper right above the calendar:
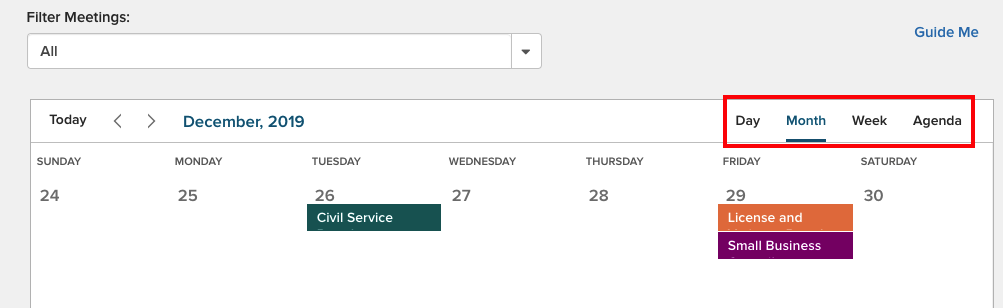
The Agenda view will show one week of meetings in a list format. Click Agenda on the view options, then click the date range that appears above the list. Select the starting date of the week you'd like to view. Meetings falling on dates up to but not including the end date will be shown in the list.
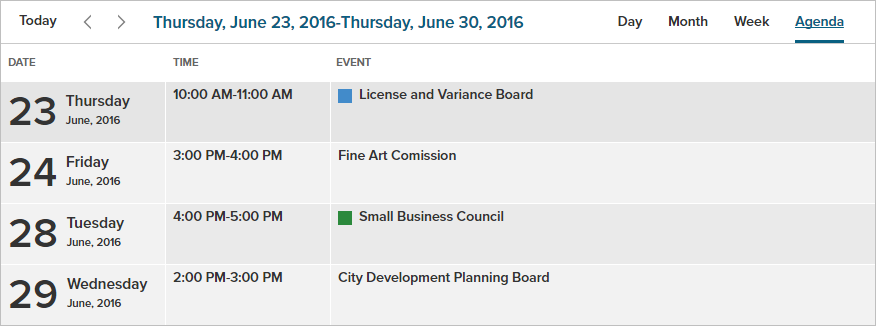
The table below outlines key features of the Meetings page:
| Feature | Description |
|
|
|
|
Filter Meetings
|
This drop-down menu allows you to view only those meetings associated with the selected body. Note: The filters remain active as you travel between different calendar views.
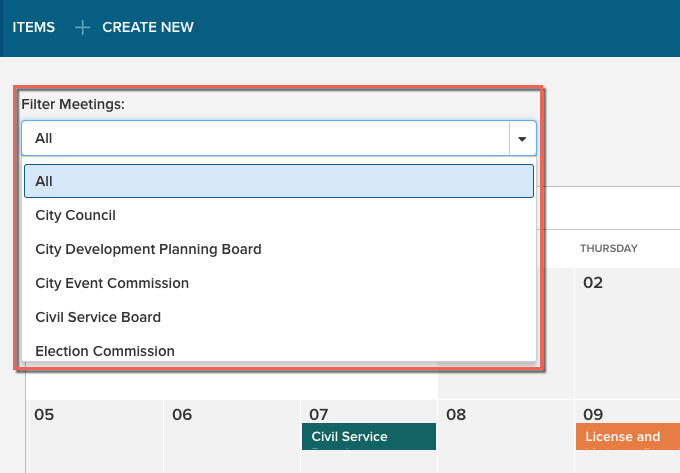
|
|
Guide Me
|
This in-app help guide, accessed in the upper right-hand corner, will take you through each feature on the page.
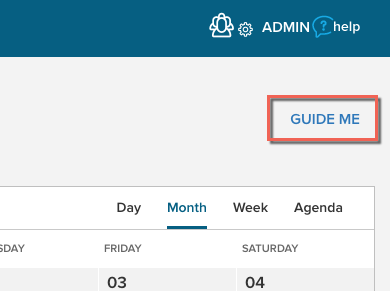
|
|
Meeting Card: Manage Meeting Details
|
The Details link allows you to quickly view or edit the details for the selected meeting. This link is only visible to those users with an Agenda Coordinator or Peak Admin role.
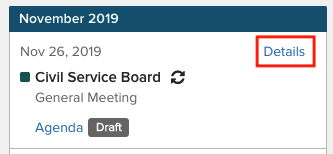
|
|
Meeting Card: Manage Agenda Details
|
The Agenda link allows you to quickly view or edit the details for the selected agenda. This link is visible to those users with an Agenda Coordinator or Peak Admin role; for those agendas that are in a Final status. Agenda details can also be accessed by clicking on the meeting entry in the calendar itself. The link will also be available to drafters in the the Drafter View Draft Agenda setting is enabled on the Settings page.
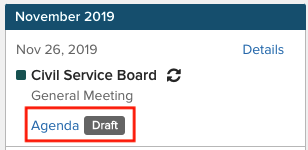
|
| Agenda Status |
The agenda status will show in the corner of each card. As an Agenda Coordinator or Peak Admin works on an agenda, they can change the status, which will be reflected here on the meeting cards. Status names, e.g., Draft, Agenda Ready, and Final, are defined in Admin. Draft statuses will be highlighted in gray, and final statuses will be highlighted in green. If no status has been assigned; the default Not Selected will be applied with a blue background.
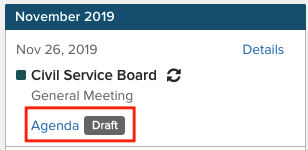
|
| Manage Minutes Details (For Peak Minutes customers only) | The Minutes link allows you to quickly view or edit the details for the selected minutes. This button is visible to those users with an Agenda Coordinator or Peak Admin role; for those minutes that are in a Final status, it will also show up for Drafters.
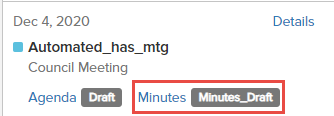 |
| Minutes Status (For Peak Minutes customers only) | The minutes status will show in the corner of each card. As an Agenda Coordinator or Peak Admin works on the minutes, they can change the status, which will be reflected here on the meeting cards. Status names, e.g., Draft, Minutes Ready, and Final, are defined in Admin. Draft statuses will be highlighted in gray, and final statuses will be highlighted in green. If no status has been assigned; the default Not Selected will be applied with a blue background.
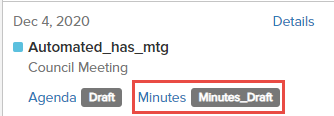 |
| Recurring Meeting Icon |
This icon indicates that this meeting is one of a series of meetings. The icon is not present on cards that represent a one-time meeting.
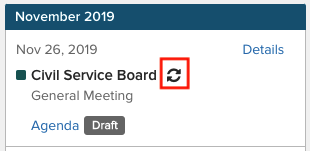
|



