The Items page lists all agenda items that are in the system. From this page, you can filter, search, and sort agenda items. The page displays up to 50 items at a time. Use the < Prev and Next > buttons to view more items. The back (<<) and forward (>>) double arrows enable you to jump to the first or last page of items.
You can either follow the video or written descriptions below.
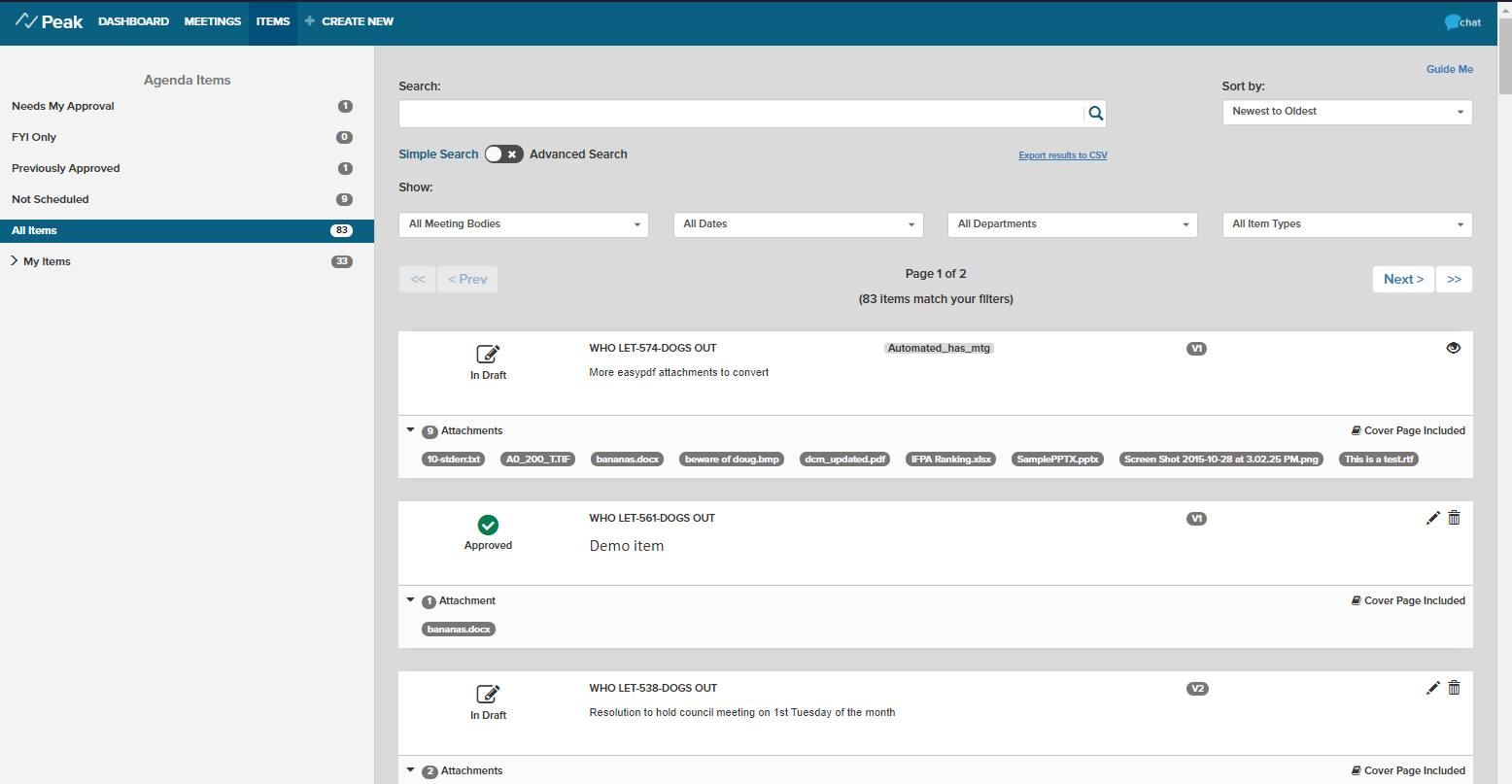
The item cards give you at-a-glance information about each agenda item:
| Feature | Description |
|
|
|
| Item ID |
The item's automatically generated ID number displays near the top left.

|
| Item's Name |
The item's name displays under the ID number.
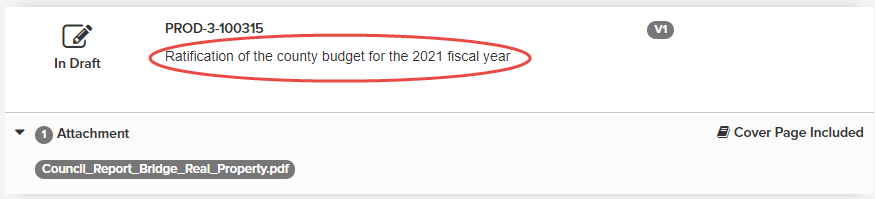
|
|
Attachments
|
Item cards also show the number of attachments associated with the item. Click the name of an individual attachment to view it.
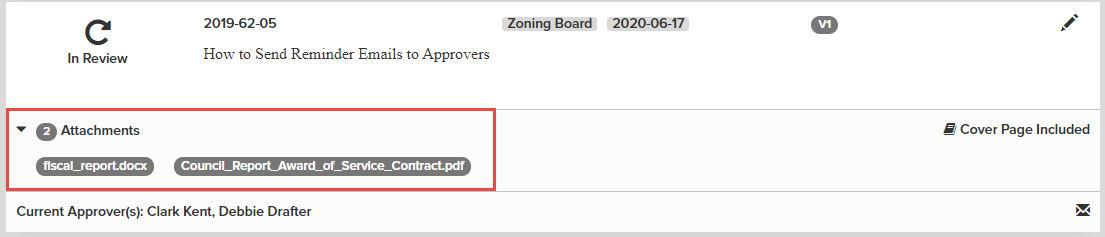
|
|
Scheduled Date
|
If the item has been scheduled, you'll see the meeting body it is scheduled to and the meeting's date at the upper right of the card.
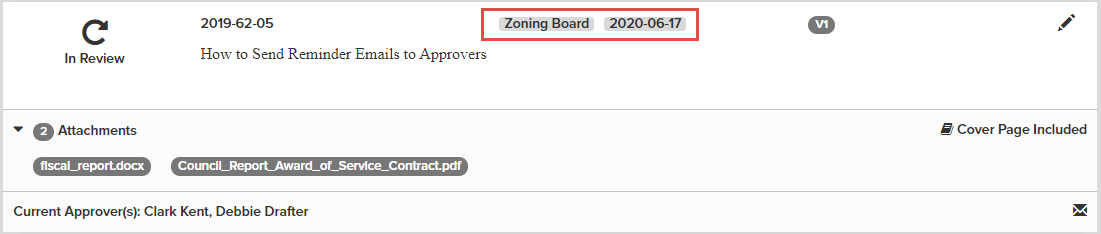
|
| Record Number |
The record number indicates which record of the item this card represents. The most current record will be highlighted.

|
|
Pencil
|
Click the pencil icon on an item card to edit its details. The edit function is available to the Drafter of the item, or to users with an Agenda Coordinator or Admin role. The pencil is also available for reviewers of an item in an in-flight workflow if the site setting: 'Approvers can edit items in an approval workflow' is enabled in Site-Wide Settings. From the item details, you can also navigate to the approval workflow of the item.
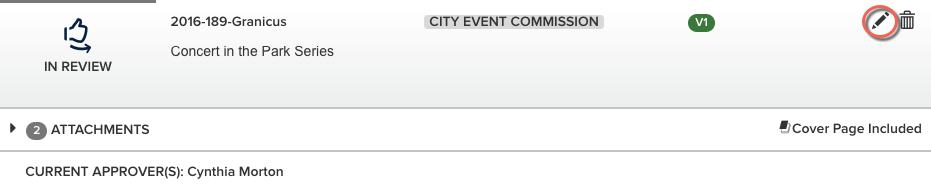
|
| Eye |
When an item is in the queue for your review and approval, there will be an eye icon instead of the pencil. Clicking the eye enables you to view the details of and attachments associated with the agenda item. You'll be able to view these items indefinitely after they have been approved.
When the Site-Wide Setting 'Approvers can edit items in an approval workflow' is disabled, there will be an eye icon in instead of the pencil on the items that are in the queue for review and approval. Clicking the eye enables you to view, but not edit, the details of any attachments associated with the agenda item. You'll be able to view these items indefinitely after they have been approved. An eye icon is also used for a view-only role and for drafters who did not draft this particular item.

|
| Trash can |
A trash can icon will display in the upper right-hand corner of the item card if the item is not associated with a meeting date. Click the trash can to delete the item from the system.

|
| Cover Page |
The bottom right of the card displays whether this item has a cover page included or excluded for agenda packets, and item packets as defined on the item's details page.

|
| Approval Status |
If the item is in review, approver(s) in the current phase who have not yet approved the item will display at the bottom of the card. The Drafter or Agenda Coordinator can use this information to quickly see the status of an item’s workflow without navigating to the item details page.
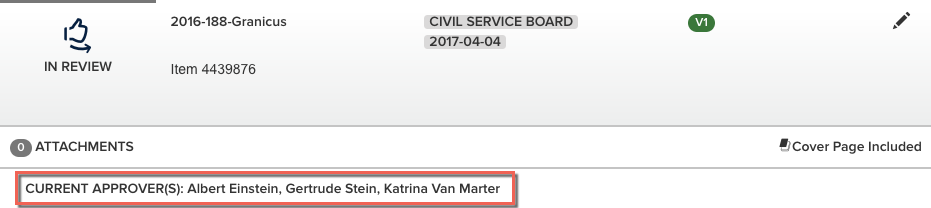
|
| Email reminder | A user may use this icon to send an email reminder to those approvers still needing to approve an item in the current phase of the workflow. This functionality is mainly intended for the drafter of the item but is available to any user having access to the item.
 |
On this page there are multiple sorting, filtering, and searching options to help you find the agenda items you want to work with. Up to fifty items will display per page, and you can you use the Next and Prev buttons to navigate.
You can export the currently displayed list of items using the Export results to CSV link found near the top of the page.
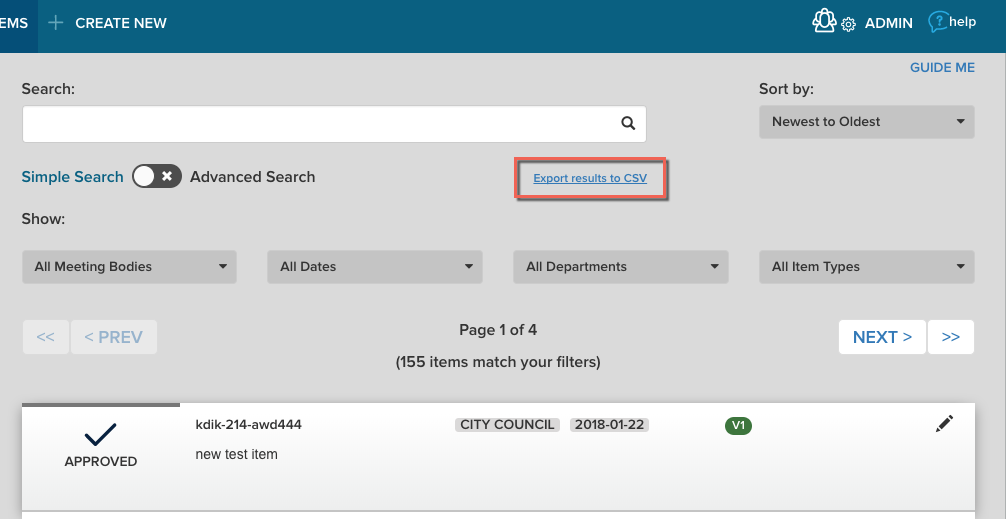
The spreadsheet will contain columns for the following:
- Item ID
- Version
- Title
- Status
- Type (for Agenda Item Type)
- Submitting Department
- Meeting Body
- Drafter
- Meeting Date
- Current Approver(s) (if the agenda item is in review)
- Any Custom Fields for the jurisdiction, whether hidden or not
The items are ordered from oldest to newest, regardless of how they are displayed on the screen. You can provide additional sorting and filtering of the resulting CSV file when viewed in Excel.
Use any of the following to narrow the list of items:
| Feature | Action |
| Needs My Approval |
Click Needs My Approval filter to show only those agenda items awaiting your approval.
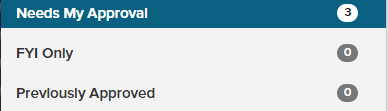
|
| FYI Only |
Click the FYI Only filter to show only those items to which you're assigned as an FYI-only viewer on a workflow. This includes items that are in review or have been approved.
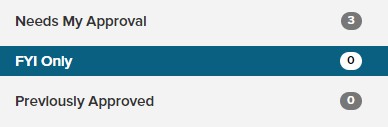
|
| Previously Approved |
The Previously Approved filter shows those items you have already approved.
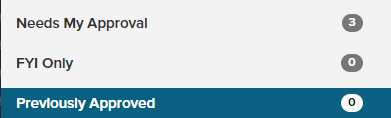
|
| Not Scheduled |
The Not Scheduled filter shows only those items not currently scheduled on an agenda.
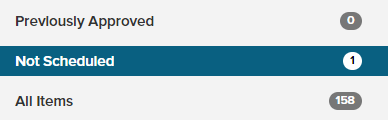
|
|
|
|
|
My Items
|
Click this filter to show only items that belong to you. You can also further specify the filter by clicking In Draft, In Review, Approved, or Not Scheduled. Only Drafters, Agenda Coordinators, and Admins will be able to view My Items.
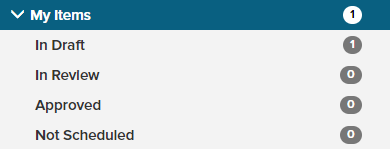
|
|
Search
|
Click the Search field, then type part or all of an item name or ID number to quickly find it. Delete text from this field to remove the search filter. Use the toggle to switch to an Advanced Search.
Also, any attachments that have one or more matches on any of the words in the search will appear highlighted for agenda item cards that are displayed in the search results.
Note: You can search by agenda item ID to see all records of a particular item with the same item ID.
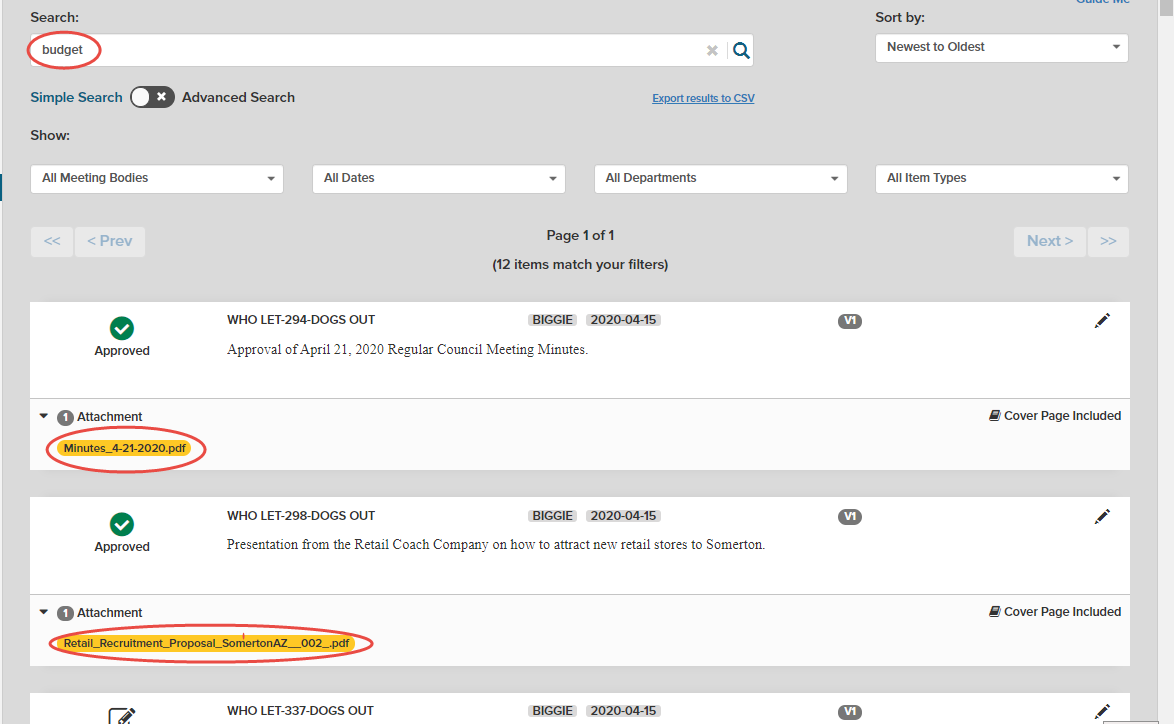
|
| Meeting Bodies |
Use the Meeting Bodies drop-down menu to apply a filter that shows only those items associated with the selected meeting body.
Note: This field can be used in conjunction the Dates filter. Once a meeting body is selected, the dates field will update to reflect meeting dates up to a year in the past for that particular meeting body.
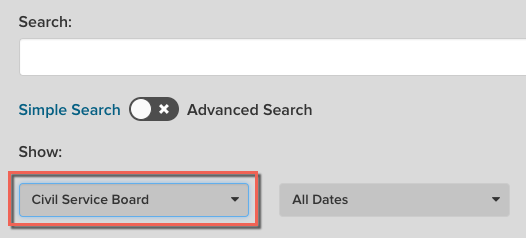
|
| Dates |
Use the Dates drop-down menu to apply a filter that shows only those items associated with the selected meeting date. This field may be used to search for items up to a year in the past. You can also select Not Scheduled at the top of the menu to filter by items not scheduled on an agenda.
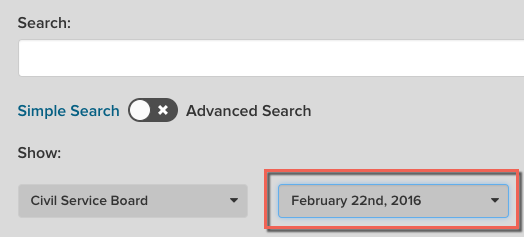
|
| Departments |
Use the Departments drop-down menu to apply a filter that shows only those items associated with the selected department.
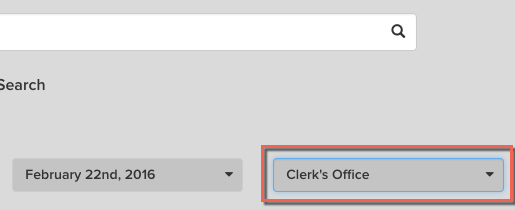
|
| Item Types |
Use the Item Types drop-down menu to apply a filter that shows items of the selected type, e.g., Ordinances.
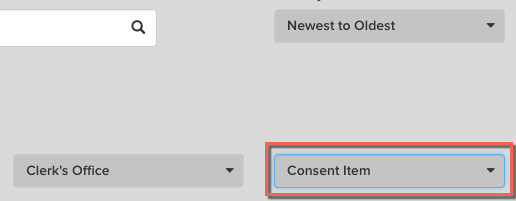 |
| Sort by |
Use the Sort by drop-down menu to arrange items in order of Newest to Oldest, Oldest to Newest, or by Item ID.
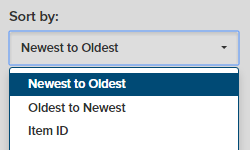
|
Please note that the above filters, as well as the Search function, are additive. Each filter must be unselected to clear its effect.



