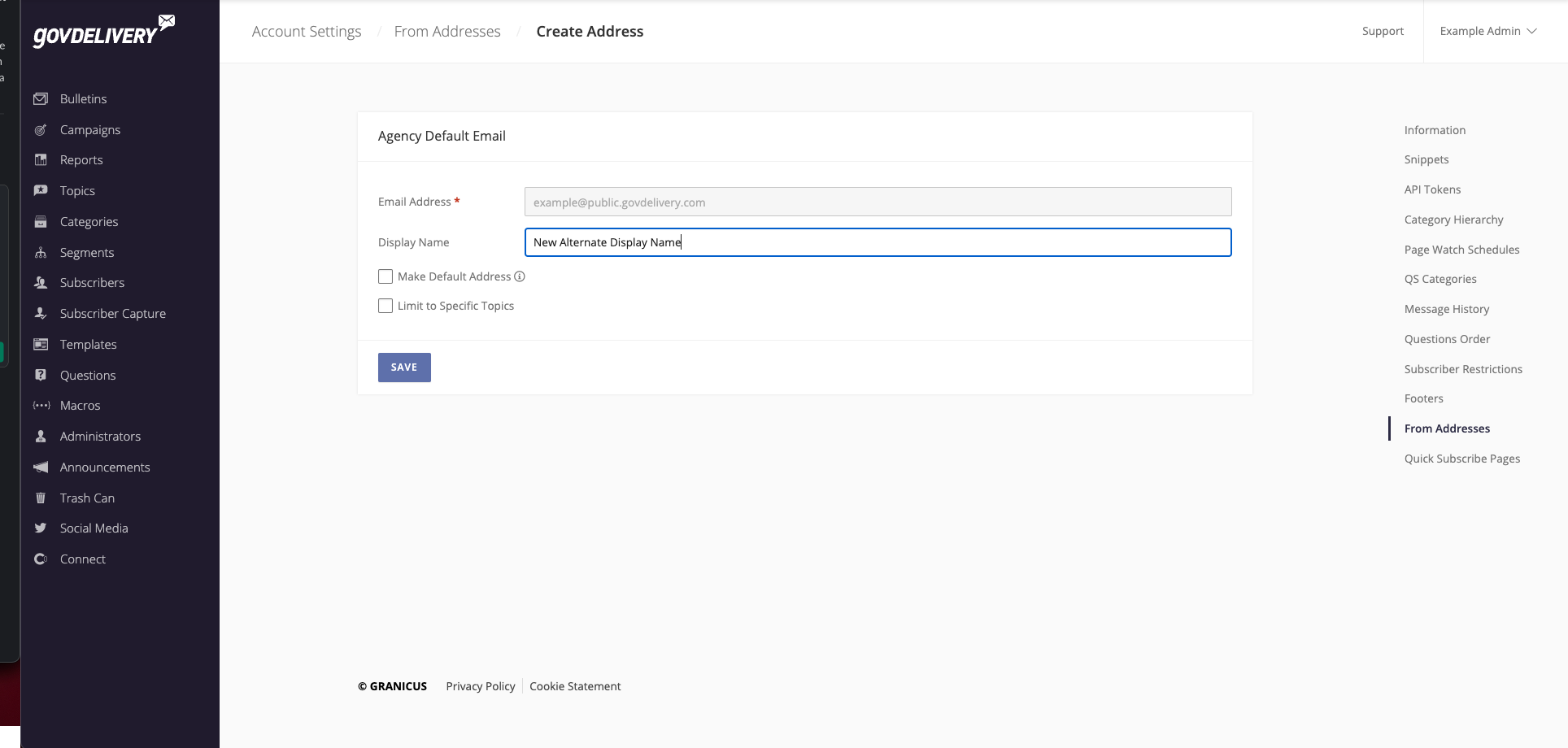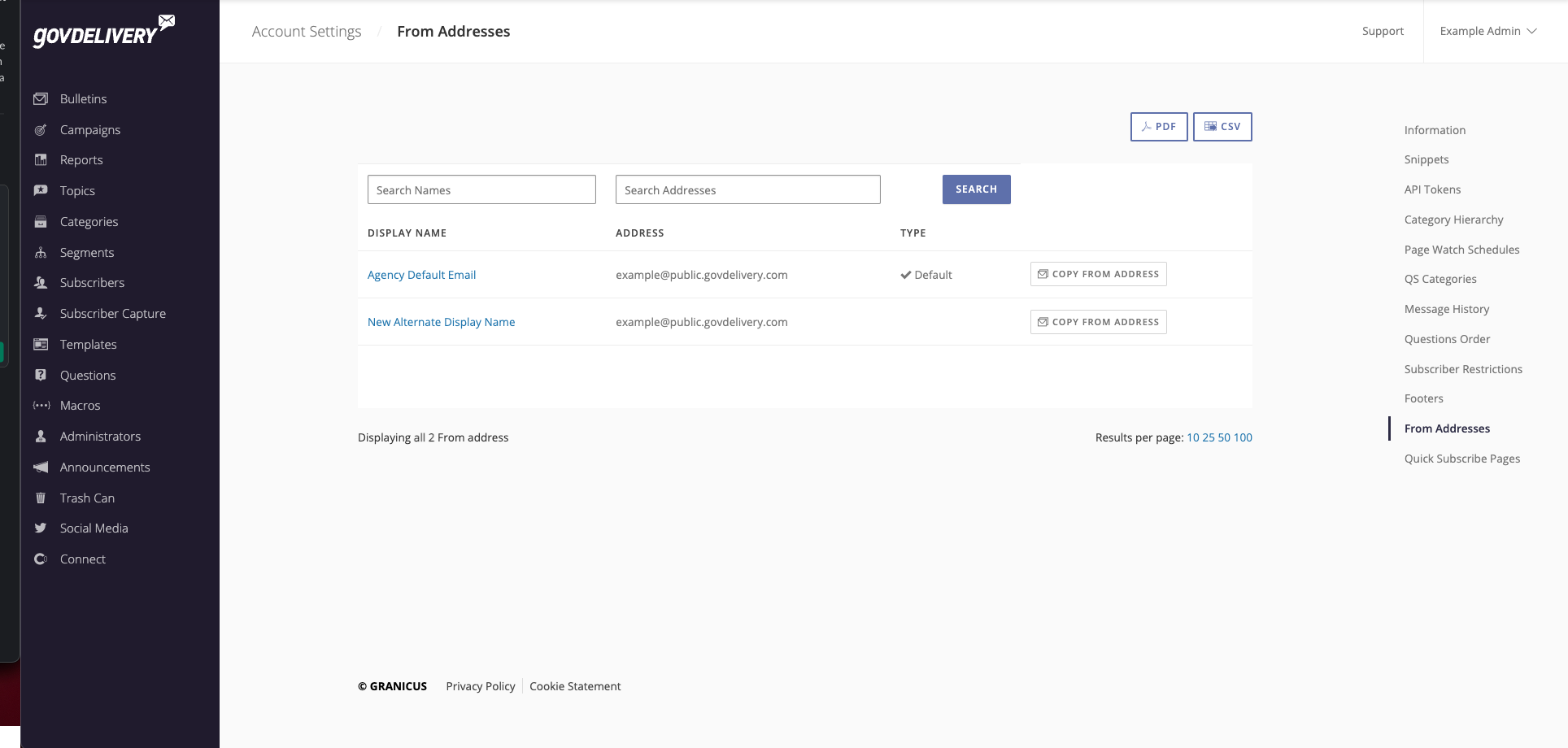Table of Contents
How From Addresses Work
You must be an Account Administrator to view your account’s From Addresses or request new addresses. If you are a Topic or Group Administrator, you will need to contact your Account Administrator for more information about your account's From Addresses.
A From Address is the name and email address that your govDelivery bulletins are sent from. The From Address identifies to subscribers who is sending the email. The right From Address conveys credibility to your subscribers as they skim their inboxes, and encourages them to open and read your messages.
If you are an Account Administrator, you can view the From Addresses that are available for your account. To do so:
- Click your username in the top right corner of the site.
- From the drop-down user menu, click Account Settings.
- Click From Addresses in the Account settings menu on the right.
Your account can contain multiple From Addresses, allowing your administrators to send to different topics or groups of subscribers with unique From Addresses, depending on the subject or content of the message.
Your account will contain one default From Address, which is used if no other From Address is specified for a bulletin or template. Additional default From Addresses are assigned within bulletin templates. Any bulletin created from a bulletin template will have the From Address assigned for that template selected by default.
If multiple From Addresses are available, your Topic Administrators can select a different address when creating and sending bulletins.
Step 1 - Plan Your From Addresses
When your account is first created, our implementation team will help you to identify the From Addresses you need for your account. Your account can contain multiple From Addresses. You can also use multiple display names for the same From Address. The display name appears in the subscriber’s email inbox. This means you have fewer email accounts to administer, but you still have the flexibility to make your messages easily identifiable in your subscribers’ inboxes.
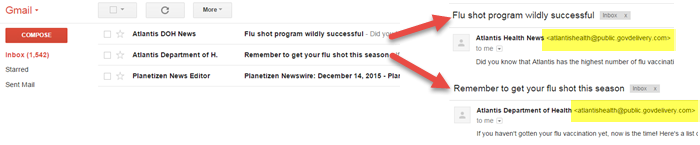
Additionally, you can choose to have certain From Addresses or display names limited to a specific topic. Limiting a From Address or display name to a specific topic ensures that it is not incorrectly used by accident.
As you add additional topics or categories to your account, consider which From Address and display name you’d like to use. In planning your From Addresses and display names, it’s important to note that From Addresses should not use the top-level domain for your site. For more information, see From Address Domains.
Step 2 - Request New From Addresses
Due to the technical nature of From Addresses, configuring and adding a new unique From Address in your account is something that must be completed by Granicus Customer Support.
Contact us at support@granicus.com and please include the following:
- Your desired From Address
- The display name(s) you’d like to use
- Indication of whether you want to restrict the From Address to a specific topic
- Account Administrator approval (if you are not an Account Administrator)
Optional:
Note: Account Administrators have the ability to copy existing From Addresses in order to create new display names without having to contact Support. To learn more about editing and copying From Addresses, click here.
Step 3 - Assign From Addresses
Once a From Address or display name is added to your account, you must assign it to the appropriate template. For more information about default templates in your account, see Setting Default Bulletin Templates.
To access a topic’s bulletin template:
- In the left navigation menu, click Topics.
- Click a topic in the list.
- In the Topic menu on the right, click Topic Bulletin Template.
Here, you can set the From Address or display name. It will be set as the From Address by default for any bulletins created from this template. Note that courtesy copies and test bulletins always use the default From Address for your account.
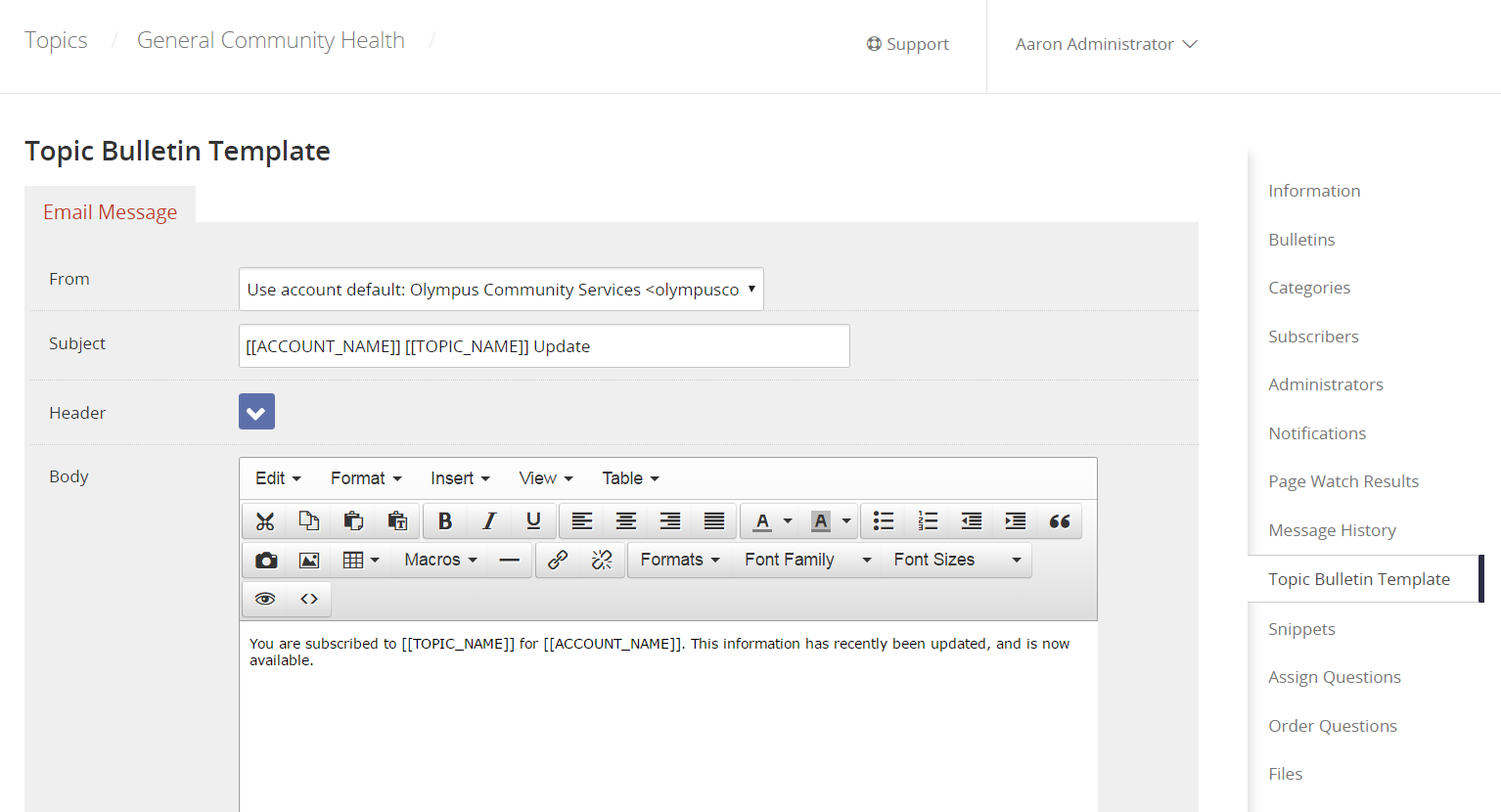
From Address Domains
When choosing a From Address for your organization, you should use a subdomain. For example, you would use something like @info.Atlantis.gov, instead of the top-level domain of @Atlantis.gov.
Your dedicated sub-domain must also have the following DNS records present:
govDelivery–specific MX and SPF Records:
The new subdomain DNS record must be updated with a Granicus govDelivery–specific MX and SPF records, which results in all email to that subdomain being managed by Granicus. Setting up an MX record means that your email systems will not be overwhelmed with message responses, as those are managed through Granicus’s email infrastructure. The Granicus SPF record authorizes Granicus to send email on behalf of your domain.
To set up this option properly your email administrator will need to add two new DNS records of type MX on your subdomain:
| Domain | Type | Answer |
|---|
| updates.yourdomain.gov | MX | 10 mx.public.govdelivery.com |
| updates.yourdomain.gov | MX | 30 mx2.public.govdelivery.com |
As well as a record for the Granicus SPF record: v=spf1 a mx include:public.govdelivery.com -all
The rationale for this is that we use Sender Policy Framework (SPF) records to identify ourselves to mail servers as a safe sender on your behalf. When you request a new From Address, Granicus will make sure that you have added us to the SPF and MX records for that subdomain. Then, when govDelivery sends out a message for you, we register the Sender Policy Framework and register the sending domain so your messages are not flagged as spam.
Due to the nature of email, we cannot publish SPF records for your top-level domain. If you were to put an SPF record in place for us to send from your top-level domain, you would be prevented by the ISPs from using that domain for your own internal emails.
For more information about SPF records, see Using SPF Record to Improve Email Deliverability.
DKIM and DMARC Records:
Some mail providers, such as Gmail, now require both DKIM and DMARC records to be present when sending email in bulk. DKIM and DMARC records help to validate that the sender of the email (in this case Granicus) is authorized to send email from your sub-domain.
While obtaining a new From Address, Granicus Customer Support will provide a public DKIM key to add to your DNS records (Granicus Support must provide this DKIM key). Once Granicus engineers confirm that the public DKIM key has been added, our teams will install a private key on our server and your emails can now be sent with DKIM in place. DMARC records can be set on your domain at any time and does not require the record be provided by Granicus Support.
For more information about DKIM and DMARC records, see DKIM & DMARC.
Once a subdomain is confirmed to have SPF, MX, DKIM and DMARC records in place it can be added to your govDelivery account for use.
Editing and Copying From Addresses
Account Administrators have the ability to edit the Display Name and Topic Assignments of their existing From Addresses. In addition, they also have the ability to copy an existing From Address in order to create a new Display Name.
Note: Admins can alter the Display Name as well as topic assignments but can not edit the email address. To create a new From Address or modify the email address of an existing From Address, contact the Granicus Support Team.
To update the Display Name for a From Address:
- Access your From Addresses.
- Click the Display Name you wish to update.
- Edit the Display Name.
- Click Save.
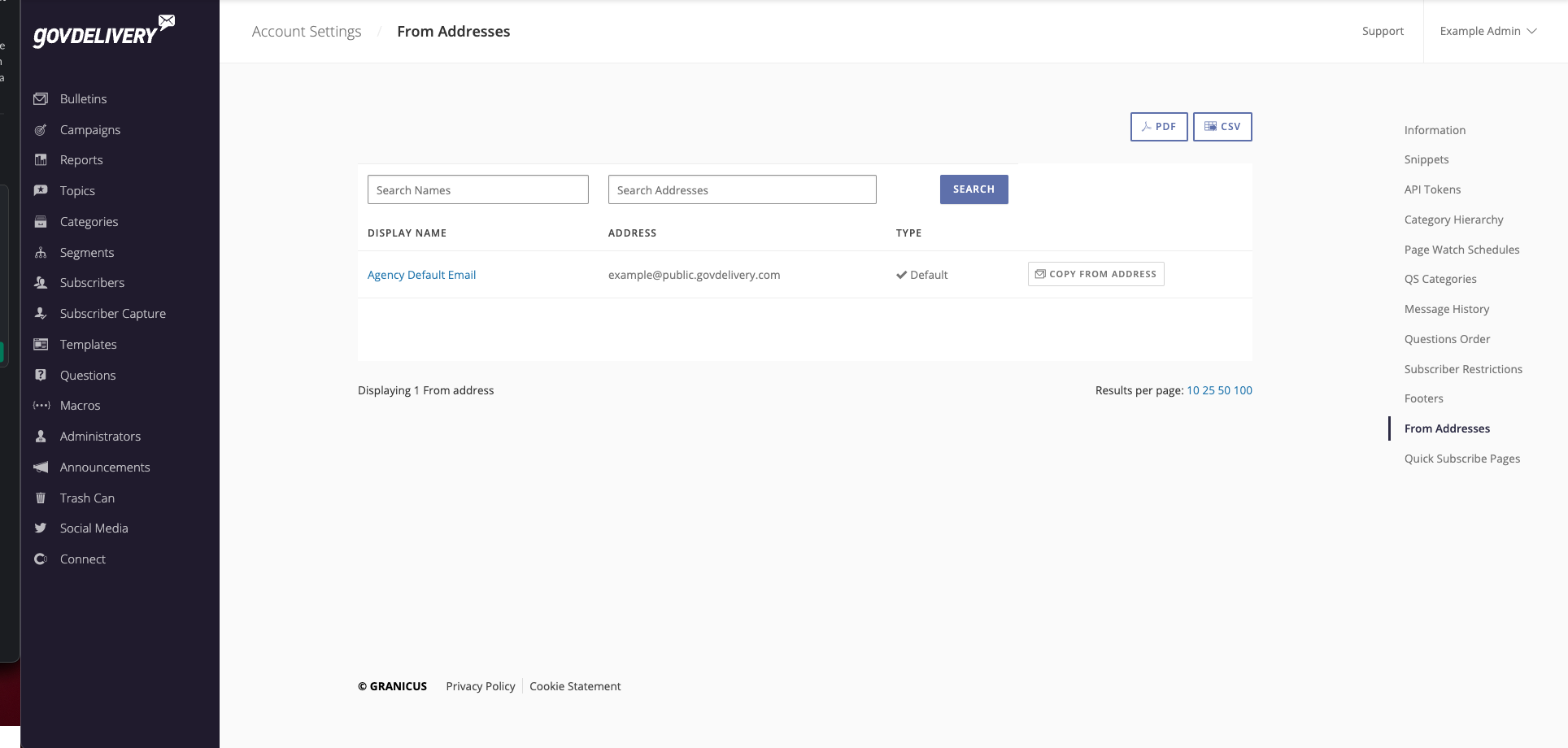
To Copy a From Address:
- Click Copy From Address to the right of the From Address.
- Here you can update the Display Name, select to make it the Default Address, or select to Limit to Specific Topics.
- If Limit to Specific Topics is checked, you are able to assign that From Address to specific Topics. Once you select Limit to Specific Topics and Save the From Address, that page re-loads and you can now edit topic selection by clicking the Topics tab that will appear once the page re-loads.