Introduction to Early Approvers
Currently, approval actions in Legistar have to be made in sequential order, which can cause bottlenecks in the approval process. Our new Early Approvers feature allows administrators to create an action type called 'Early Approver' where approvers can approve a file before they are the current approver in the sequence. This is useful when approval members know they are going to approve a file.
What Early Approvers and Current Early Approvers can and cannot do
- Early approvers can only approve a file, they cannot disapprove, extend, etc.
- Early approvers cannot perform edits on a file.
- Current early approvers in the sequence can take any action in addition to approve (actions they can take depend on their permission level).
- If the current early approver disapproves the sequence, all approvers that have not taken an action will be removed. The file status will be changed according to how it was originally set up.
- Current early approvers can perform edits on a file.
Set up sequences with Early Approvers
We recommend that you only use Early Approver as the action type for new sequences, instead of trying to add Early Approver to a sequence that is in progress. When setting up an Early Approver sequence, all members should be early approvers instead of a mix of approver types. Follow the normal process for creating a new approval sequence, making sure to select Early Approver as the action type (Figure 1).
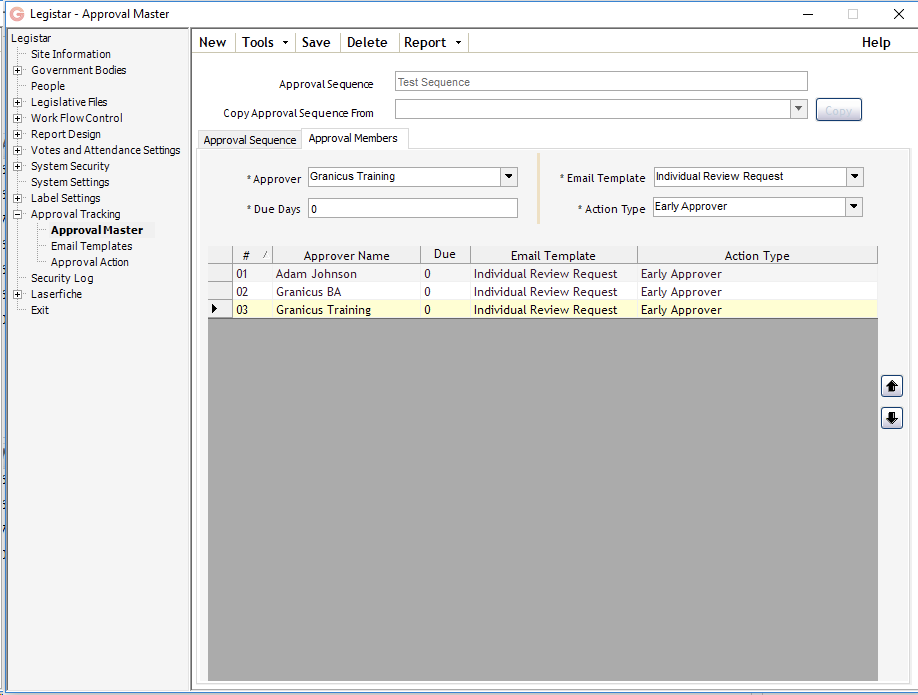 Figure 1
Figure 1
Set Early Approvers as the default action type for new sequences
You can make Early Approver the default action type for all subsequent sequences you create. This is not required, but is helpful if you intend to use the Early Approver action type frequently in sequences. To do this, use the following steps:
- Open System Settings in the left navigation menu
- Expand the Approval Tracking section
- Scroll down the list and find Default Action Type
- Select Early Approver from the dropdown menu (Figure 2)
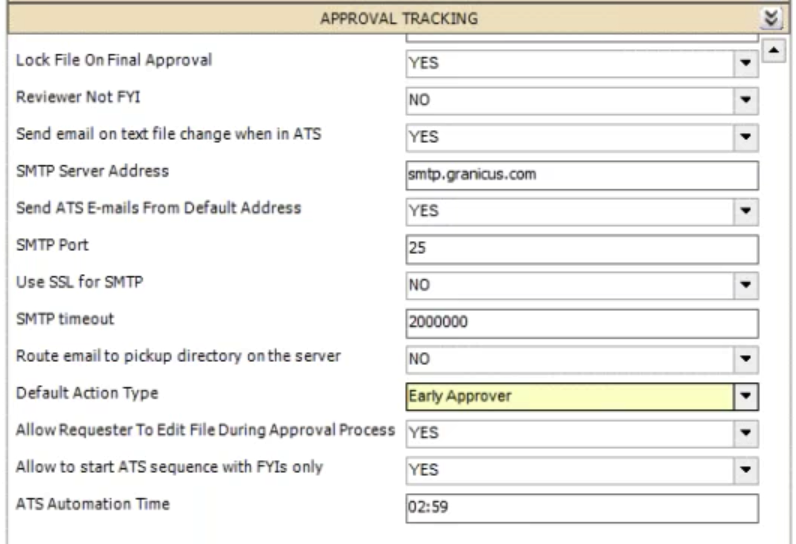 Figure 2
Figure 2
Creating a new file
The process for creating a new file is the same, except for the following two aspects:
- You will add a sequence in the same way, making sure to select the early approver sequence you created previously.
- When you start the sequence, an email will immediately be sent to all approval members notifying them there is a file ready for their review.
Once all early approvers have taken action, the file will be 'approved' and will follow existing rules when setting file status.
Taking action on a file
Taking action on a file looks slightly different whether you are taking action through Legistar, Insite, are the current early approver, or are an early approver. The following sections include images to show what this looks like for each scenario.
Legistar
The current early approver is able to approve, disapprove, extend due date, and edit the file based on their permissions (Figure 3).
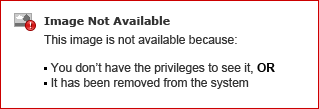
Figure 3Early Approvers will only be able to approve. All other options will be grayed out and cannot be selected (Figure 4).
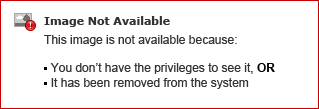 Figure 4
Figure 4
Insite
The current early approver is able to approve and disapprove (Figure 5).
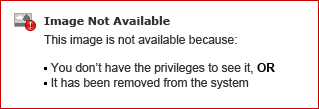
Figure 5Early Approvers will only be able to click
Early Approve (Figure 6). If the early approver opens the file, they will see that all other options will be grayed out and cannot be selected (Figure 7).
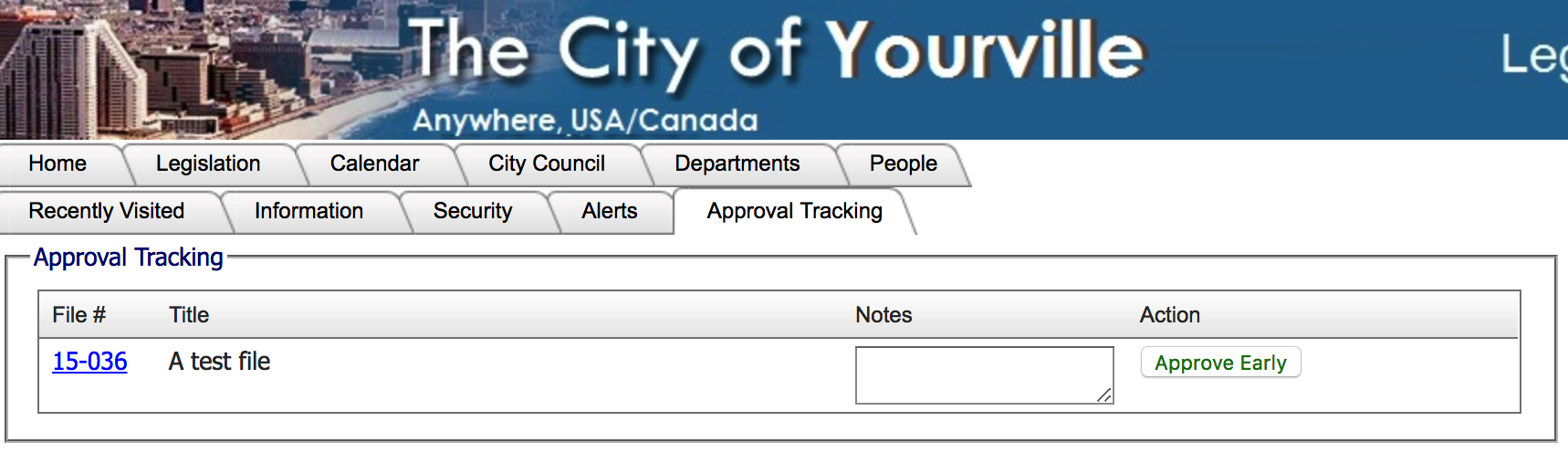 Figure 6
Figure 6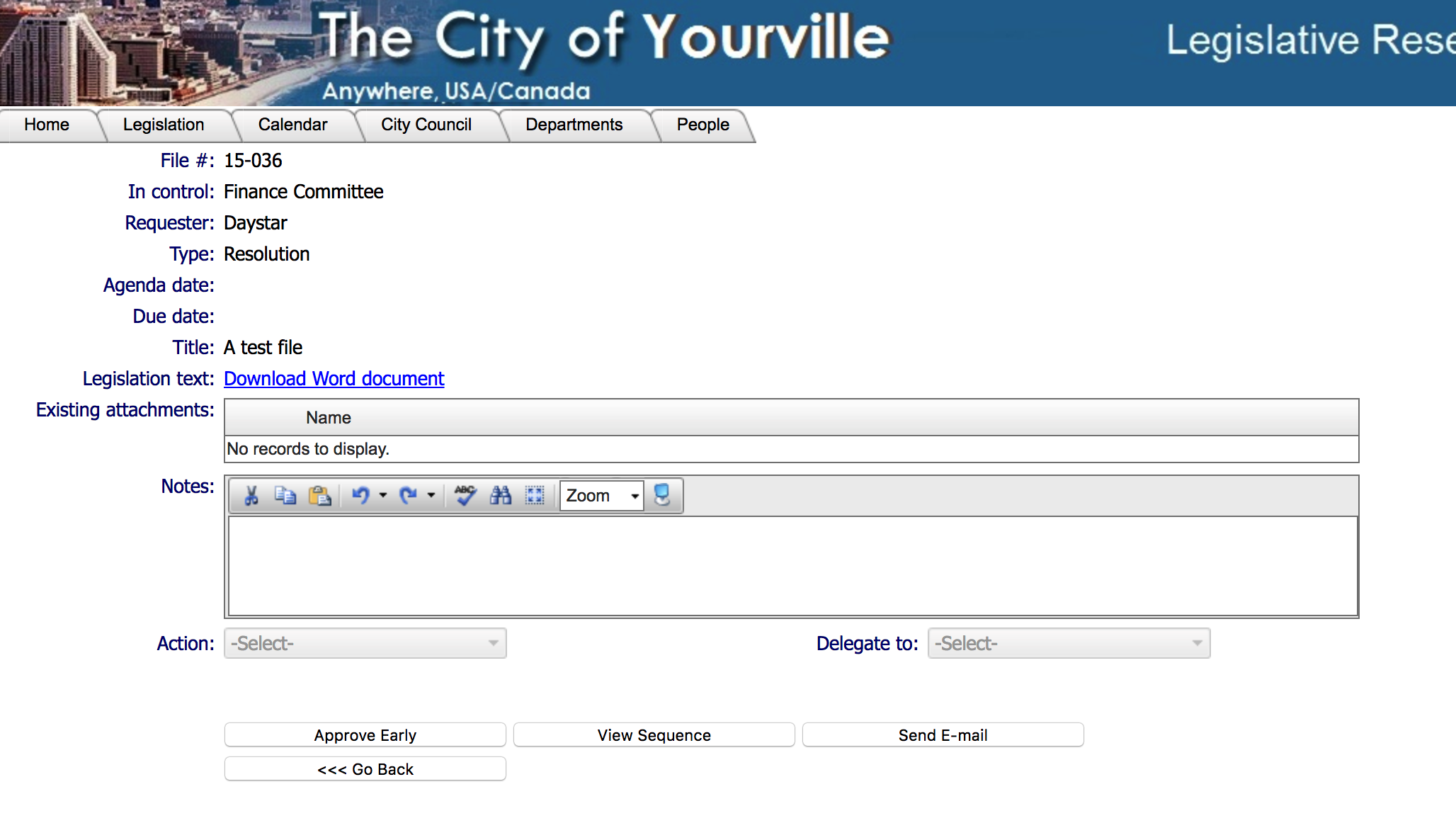 Figure 7
Figure 7
Disapproval process
If a current approver disapproves the sequence, all early approvers that have not yet taken an action will be removed from the grid. The file status will be changed according to how it was originally set up.
Need help?
Contact Support at
support@granicus.com to if you have questions about Early Approvers. 


