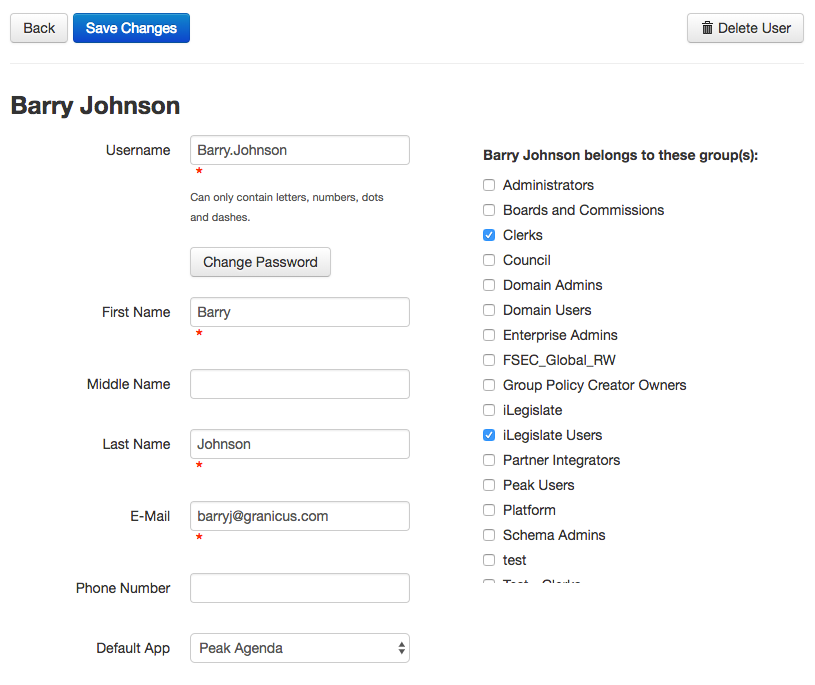To edit an existing user, follow these steps.
Note: If using Google Chrome with a Lastpass extension, please disable the extension or open the Granicus Platform in an incognito window before editing a user. Lastpass can cause issues with creating and editing users when enabled.
- Click Actions next to the user you wish to edit, and select Edit from the menu.
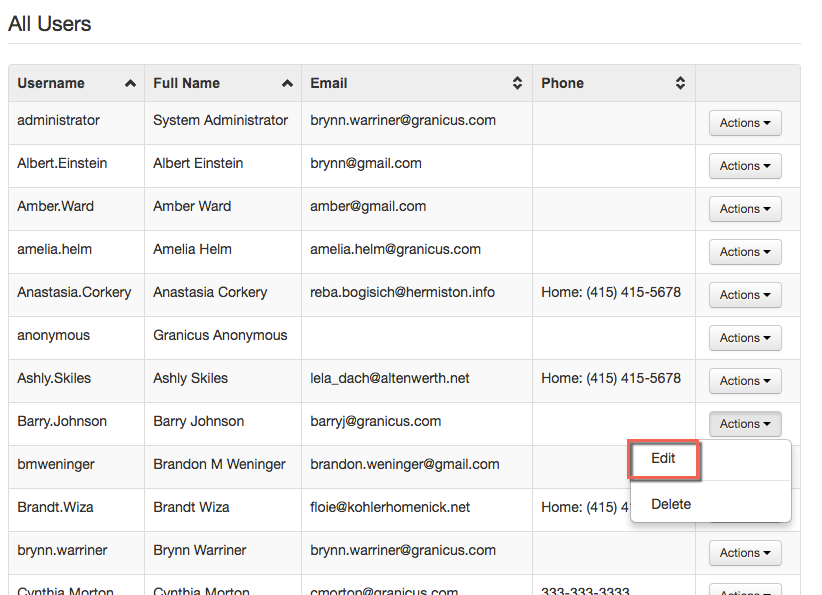
- Edit the user's properties as needed. You can edit the Username, First Name, Middle Name, Last Name, Email, and Phone Number fields. Note that any field with a red asterisk (*) next to it is required.
- You can change the user's password if needed by clicking the Change Password button. Learn more about the Password Policy.
- Select the user's Default App using the drop-down menu. This determines which app opens when the user signs in to the Granicus Platform. This should be the application the person uses the most often.
- Select the checkbox next to a group name to add the user to that group.
- Click Save Changes to update the user's profile.