Viewing Playback of the Meeting
You can use the Meeting Manager feature to play back video of your meeting; this is helpful for when you are editing indexes, notes, and other meeting data.
- Select Tools > Open Video Edit Tool.
- Click Play in the video player window.
Trimming the Video Archive
Using this feature, you can remove unwanted sections of your video archive and apply a new start and end time.
- Click Play in the video player.
- Click Play again to pause the video at the time you want to set as your start time.
- Click the first Get from Player button to record the start time.
- Repeat steps one and two to locate the stop time.
- Click the second Get from Player button to record the stop time.
- Click Trim File to finalize your video trim.
- Click Play Video to review your trimmed file.
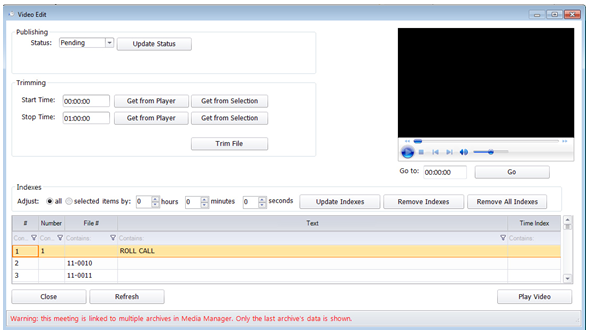
The Recycle Bin and Trim Tool
Every time a trim is generated on an archive, the system automatically creates a copy of the original archive and places it in the Recycle Bin in Granicus MediaManager. The title of the auto-saved archive appears with the words (Auto-Generated Trim Backup) in the title.
Warning! Whenever an archive is moved into the Recycle Bin, the system permanently deletes any archives 14 days or older in the Recycle Bin. These deleted files are not recoverable.
Recovering Your Original Video Archive File
If you make a mistake when trimming your video file and would like to recover the original file, complete the following steps.
- Launch your Granicus site at jurisdiction.granicus.com, ex. cityofsanfrancisco.granicus.com.
- Click the Archives tab.
- Click the Recycle Bin at the bottom of the Archive Folders list.
- Select the archive to be restored.
- Click the Undelete button.
- Confirm the Basic Properties screen opens.
- Select the folder where the archive should appear from the Folder drop-down menu.
- Click Save Properties.



