The Details button, which is found on each meeting card on the meetings page, provides you with a shortcut to view or edit meeting details. This functionality is available to users with Agenda Coordinator or Peak Admin roles.
To work with meetings, click Meetings on left-hand side of the navigation bar at the top of any page in Peak.
1. From the list of meetings on the left, select the meeting card for the meeting you'd like to view or edit.

2. Click the Details link
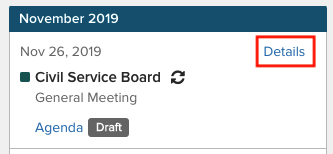
3. If the meeting is a series, decide whether you want to edit this instance of the meeting only, or the entire series. To edit the series, select Series. On the right, you'll see a list of the meetings in the series.

4. Click within any of the following fields to edit details: Meeting Location, Date, Time, Item Submission Deadline, Cutoff Time, Description, and Advanced Settings. The following figure shows an example of meeting details for a meeting that is not part of a series:
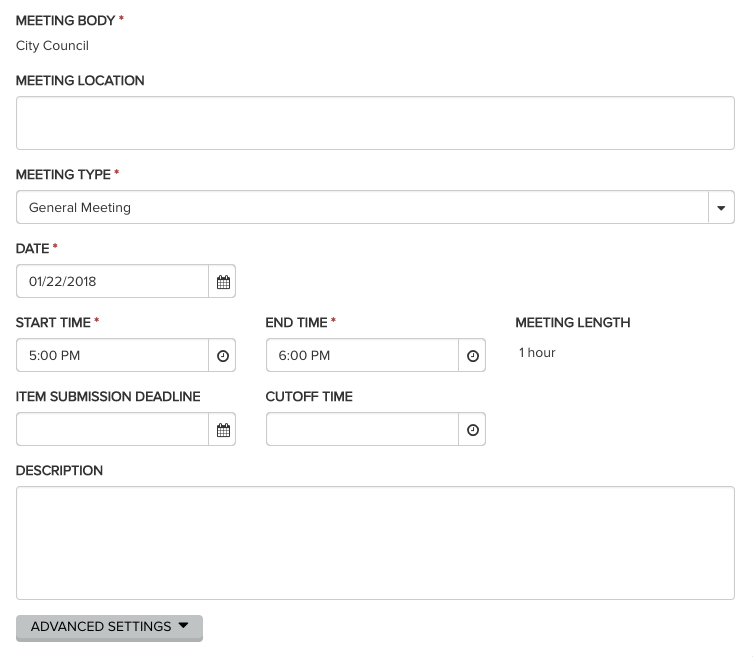
Editing a series will also give you the recurrence pattern options:
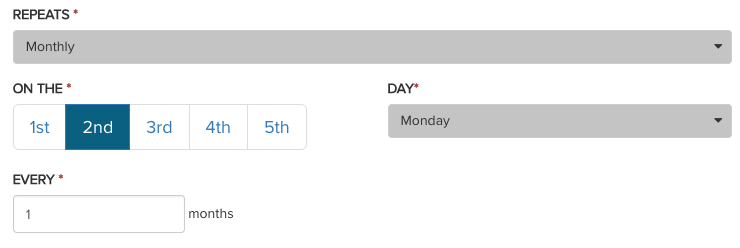
5. Click the green Save button to update any details that have changed. If you're editing a series, the updates will be applied to this and all subsequent meetings in the series.
6. To delete the meeting, click the trash can icon in the upper right-hand corner. A modal will appear asking you to confirm the deletion. If the meeting you're deleting is part of a series, you'll have the option to delete this single occurrence of the meeting, or delete the entire series. Meetings in the series that have already occurred will not be deleted. These meetings will need to be deleted individually.
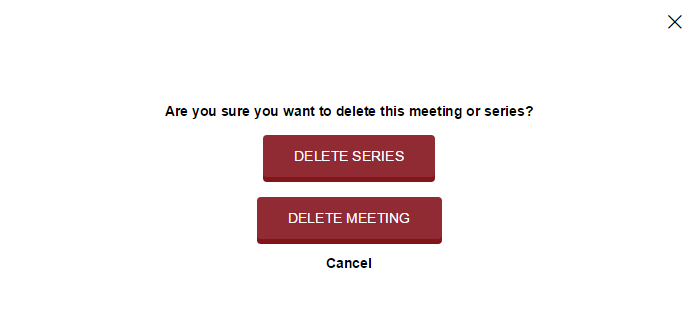
Note: Changing the meeting type as a series, or extending the series, will update the current meeting selected and all future meetings. If items are already scheduled for the meetings whose meeting type is to be changed, you’ll get a message alerting you that agenda items scheduled for future meetings will be removed from the agendas for those meetings, i.e., the meeting body, meeting date, and meeting section will be cleared from the item. You’ll be able to confirm or cancel this change.



