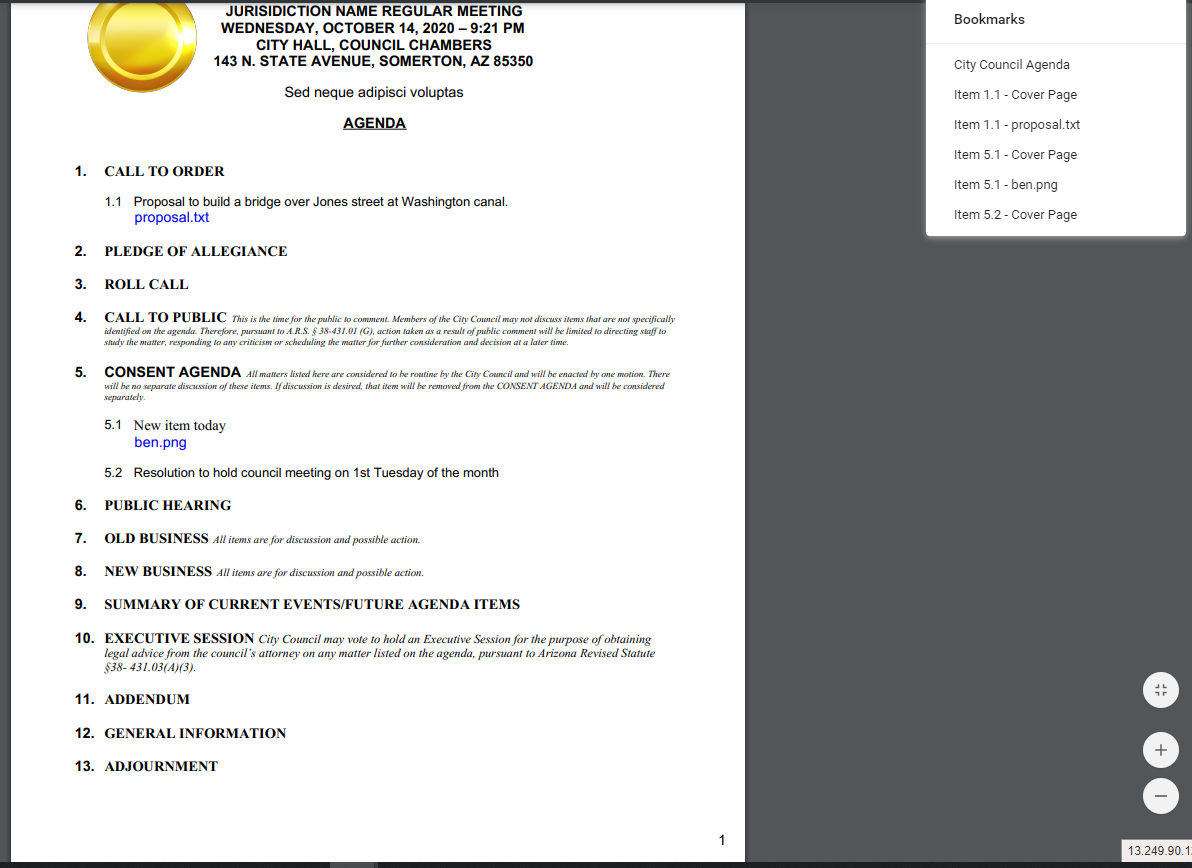This article will cover:
- How to download either the agenda or agenda packet
- How to upload a custom agenda document
- How to generate an agenda packet for citizens or council members
When you are editing agenda details in Peak, you have the option to download either the agenda alone or an agenda packet. Make sure to save any changes before attempting to generate an agenda report or packet. You'll be able to choose between Word, PDF and HTML formats for your download.
1. To download the agenda you're working with or to upload a custom agenda, click the Download button on the left-hand side of the Edit Agenda Details page (Figure 1).
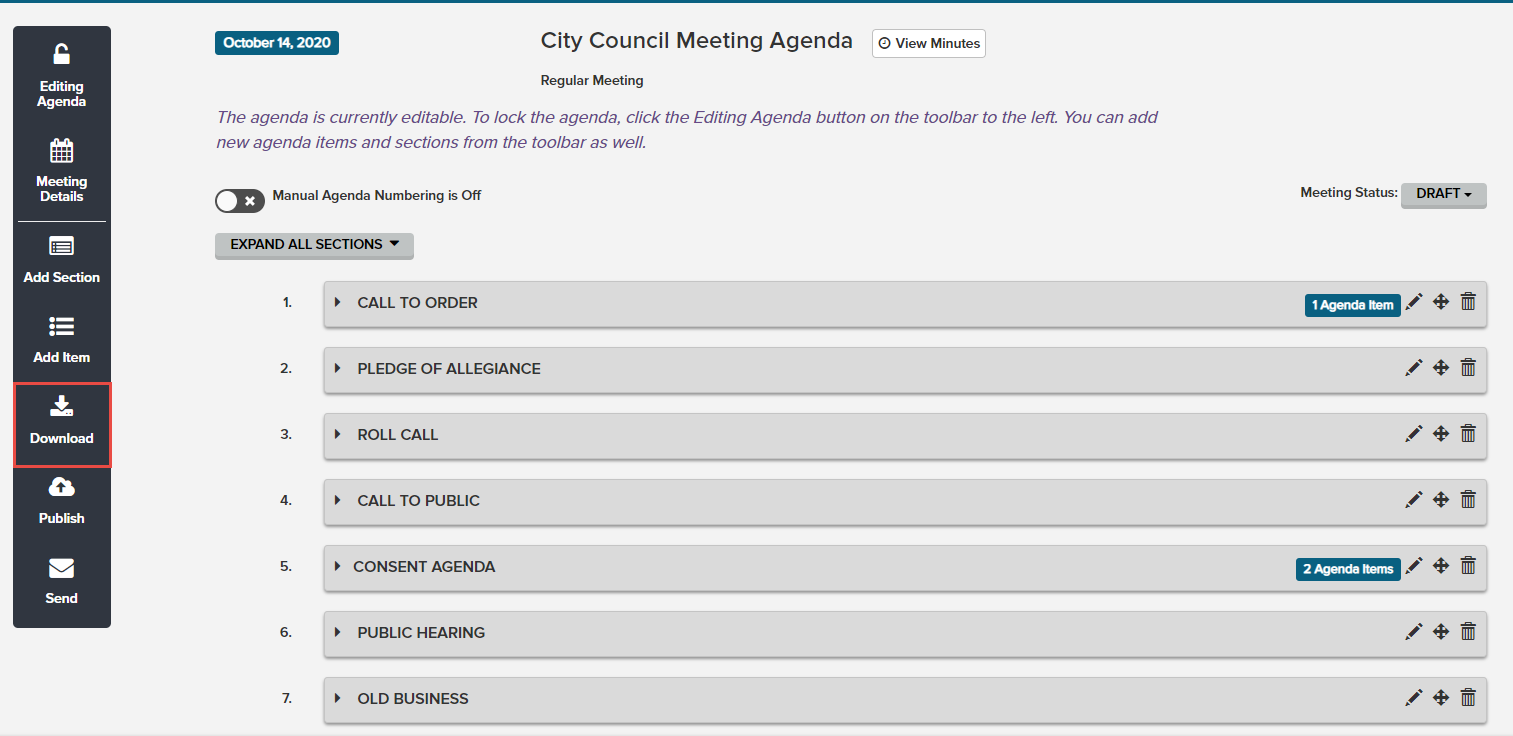
Figure 1
2. The Download Agenda modal will appear. On the Download tab, (Figure 2) you can select Agenda or Agenda Packet, then select the file type and click Download. If you need to upload a custom agenda, select the Upload tab (Figure 3). Your custom agenda must be in PDF format. Once you have selected your file, click Upload Custom Agenda, then click Download. You should be able to view the file you just uploaded, if not, upload it again. Once the custom agenda is uploaded, you may still use Download to generate the agenda report with the template associated with the meeting type. Newly generated agenda packets will use the custom agenda report.
Note: Any RTF, TXT, DOC, XLS, PPT, or image file document attachments are converted to PDF and appended to the packet. Encrypted files are not supported. Attachments in PDF form will be included as text or hyperlinks (as specified by Granicus design team) on the agenda report. Agenda packets are always a collated PDF document.
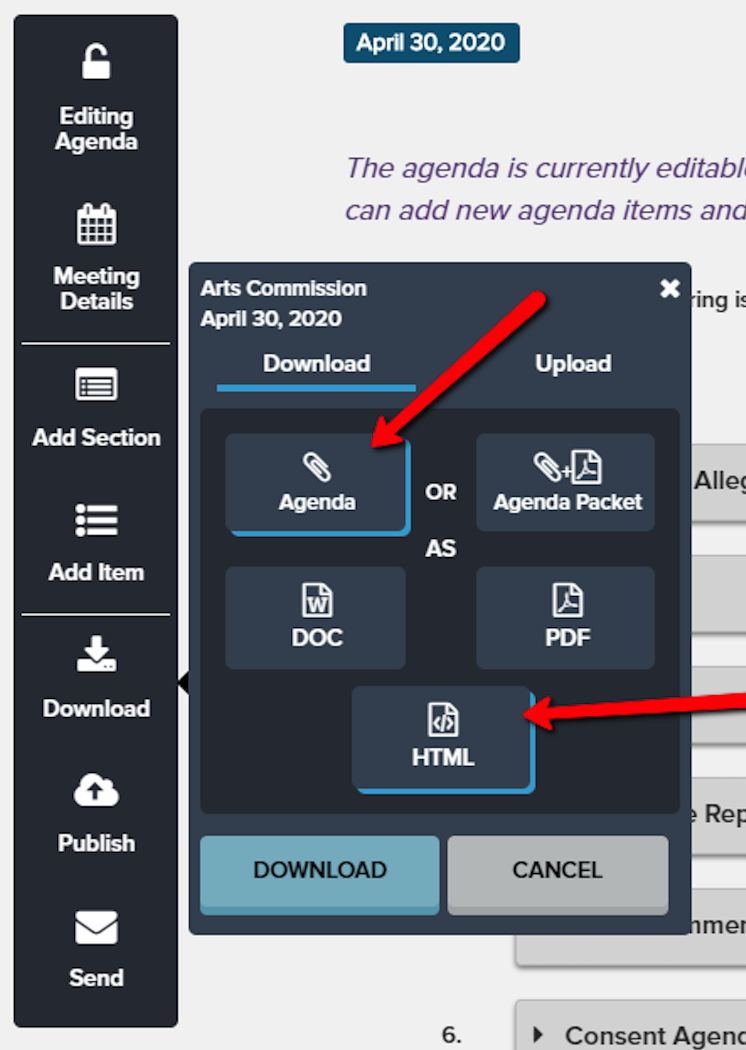
Figure 2
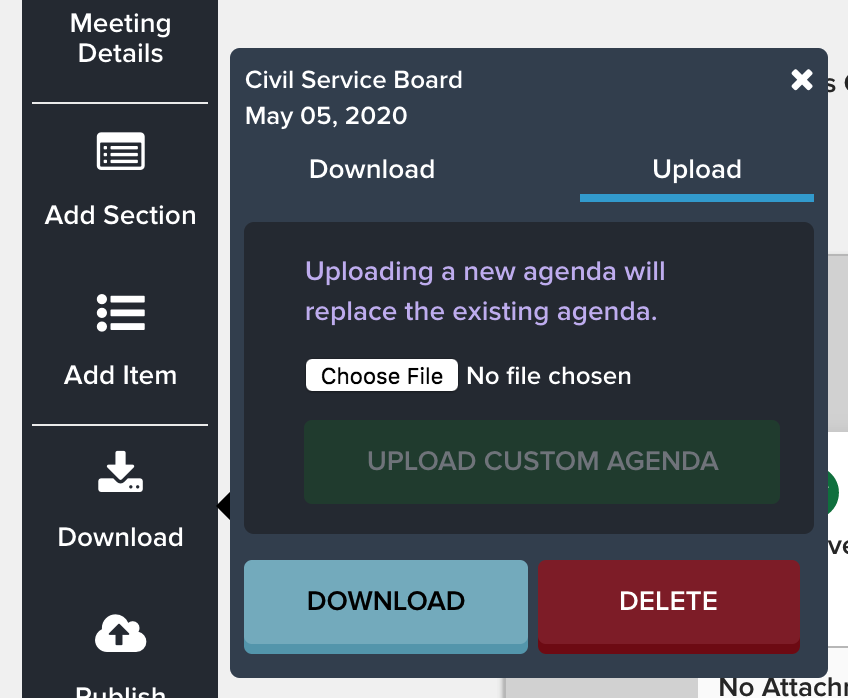
Figure 3
Generating an Agenda Packet
3. If you're choosing to download an agenda packet, decide whether you want a packet for the public or council by using the corresponding radio button. The public agenda packet contains a combination of the agenda report: standard header, sections, agenda items, and a hyperlink for each attachment that was marked as On the agenda for everyone to see. The council agenda packet contains a standard header, sections, agenda items, and a hyperlink for each attachment that was marked either On the agenda for everyone to see or On the agenda but confidential. The packet can also include cover pages for each item. In addition, attachments for each item will be collated in the respective packet following the same aforementioned rules.
The Use Cover Pages checked or unchecked default setting is controlled by a Site-Wide Setting. The Agenda Coordinator can always select/unselect the box on-demand to dictate whether they want cover pages or not for the agenda packet.
If you elect to include cover pages, agenda packets will contain a cover page for each agenda item, preceding its attachments. The exception to this is agenda items for which cover pages have individually been marked as excluded via the Agenda Item Details page.
Attachments are printed as text or as links (as specified to the Granicus design team) on the report if marked as Public (for public packets) or Public and Private (for council packets).
Note: The attachment indicator below the Generate Packet button (Figure 4) will show you whether all non-PDF attachments on agenda items belonging to this agenda have been converted to PDF. It will also indicate whether PDF attachments are ready for collation.
- If the indicator is still red, a packet can be generated, but the agenda report/cover page report links for any attachments that have not yet converted will still link to the native form (e.g., DOCX) of the file.
- Non-converted files and any PDFs that were flagged will not be collated with the packet.
- The packet will not generate if any encrypted files are attached. To continue but not include these files in your packet, mark them as Hidden.
- Click the indicator to see a list of files that have successfully converted and those that have not.
-
Refresh the indicator. Any files that were not ready will be updated and marked as converted. If any attachments still have a red X after several attempts, go to the agenda item and replace the attachment with the same file. One way to check if it was converted to PDF is to look at the Download popover for Item Packet and see if a green indicator is shown there for the attachments.
4. Click Generate Packet. You'll get a message at the bottom of the modal in purple text when the packet has been generated and is ready for download.
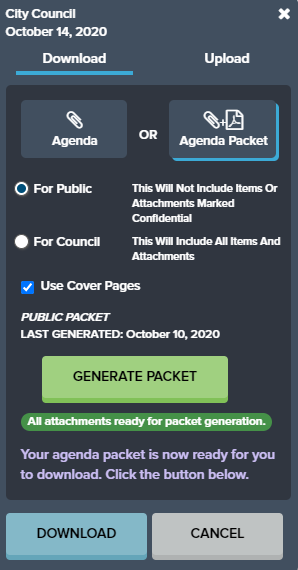
Figure 4
5. Click Download. The agenda download will be created using the default template assigned to this meeting type or a custom agenda report will be collated with item cover pages (if selected) and their attachments into a PDF document. The document will include page numbers (if desired) at the lower right and bookmarks to all the constituent parts of the packet. An example is shown below: