There are five basic components to designing your template:
- From Address - Set the From Address you want to be selected by default when creating a new Advanced Bulletin.
- Template Name - Use a descriptive name, allowing administrators to pick the correct template when they go to send an Advanced Bulletin.
- Content Blocks - Pre-defined areas for text and graphics. You will design how the content blocks are arranged in the template.
- Theme - The "look & feel" assigned to a layout, which includes font settings, background colors, header specifications, etc.
- Footer - The footer that will be appended to the bottom of any bulletin sent using this template. Select the appropriate footer. See Managing Footers to learn how Account Administrators can create additional footers for use.
From Address
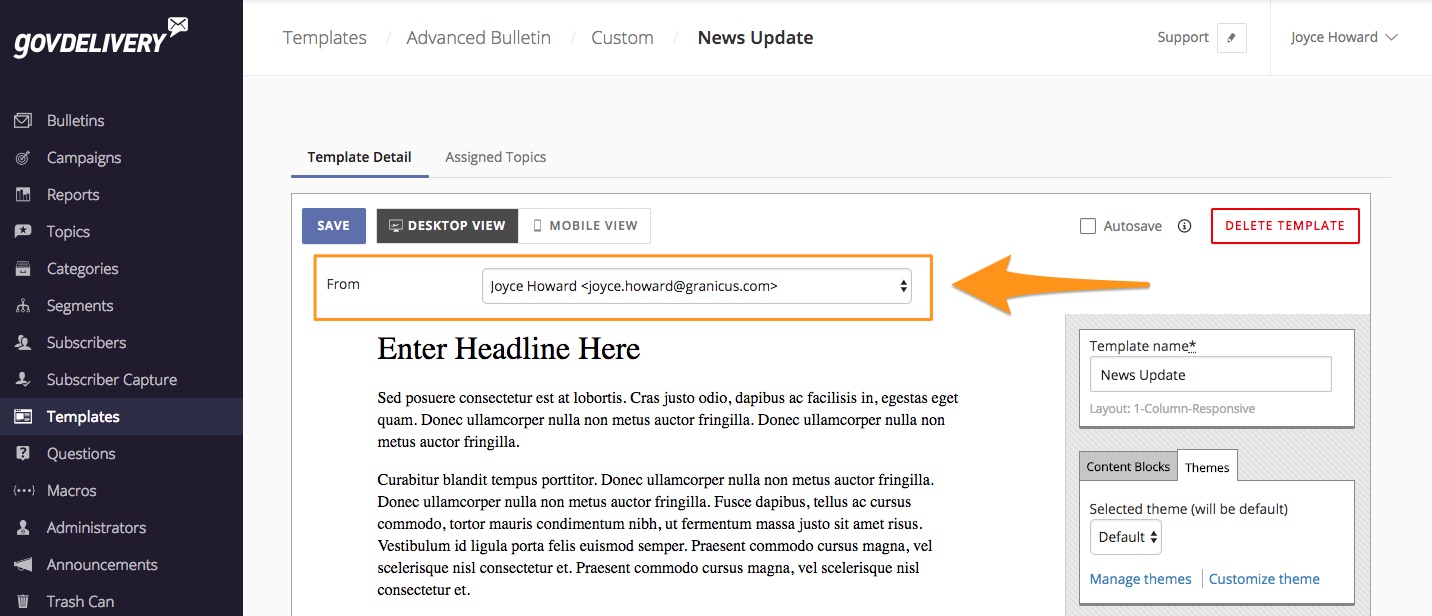
Set the From Address you want to be selected by default when creating a new Advanced Bulletin.
Content Blocks
Content blocks are pre-defined areas for text and graphics within the template. The Sample Templates include content blocks, but you are free to change the arrangement, order, add or delete content blocks, etc. Stock Layouts do not include any content blocks; you will need to add them.
By default, all content blocks are placeholders, meaning the administrator using this template to send a bulletin must update this section before the bulletin can be sent. To see which content blocks are placeholders, click Show placeholders. All content blocks that are designated as placeholders will include a yellow caution sign. 
For more information, see Working with Content Blocks in Advanced Bulletins.
Themes
Themes are the "look & feel" assigned to a layout to create a template. This includes font settings, background colors, and header specifications. Themes are created in bulletin template after a layout has been selected, and each distinct template can have multiple themes. Users can select a pre-designed theme for their template while creating a bulletin. Note that users cannot modify the theme while creating a bulletin.
For more information, see Creating and Editing Themes for Advanced Bulletins.
Working with Images
The Advanced Bulletin Editor's image capability allows you to create graphic-rich bulletins. Featuring an image library that allows you to share images across your account, the Advanced Bulletin Editor makes adding images and graphics to your bulletins quick and easy. You can also zoom in and crop images directly from the editor; there is no need for additional image editing software.
For more information, see Using Images in Advanced Bulletins.
Template Width
Granicus recommends that your Advanced Bulletin templates have a maximum width of 600 px, as most email readers are optimized for this size. However, if you would like to create templates larger than 600 px, the Advanced Bulletin template editor allows you to create templates up to 700 px wide without scrolling. If your template is larger than 700 px wide, use the scroll bar at the bottom of the template editor to easily edit your template.



