This article explains how to create meeting types in Peak. You can either follow the video or written instructions below.
To work with meeting types, click Admin in the upper right-hand corner. Choose Meetings from the menu on the left, then select Meeting Types. Note: Only users...
Meeting types in Peak function as templates for specific types of meetings. They store agenda outlines for different meetings. For example, a regular meeting may have a different agenda outline than a special or workshop meeting; a committee meeting might have a different agenda outline than a council meeting.
To work with meeting types, click Admin in the upper right-hand corner. Choose Meetings from the menu on the left, then select Meeting Types. Note: Only users with the Peak Admin role (or a platform administrator) will have access to the Admin portion of the application.
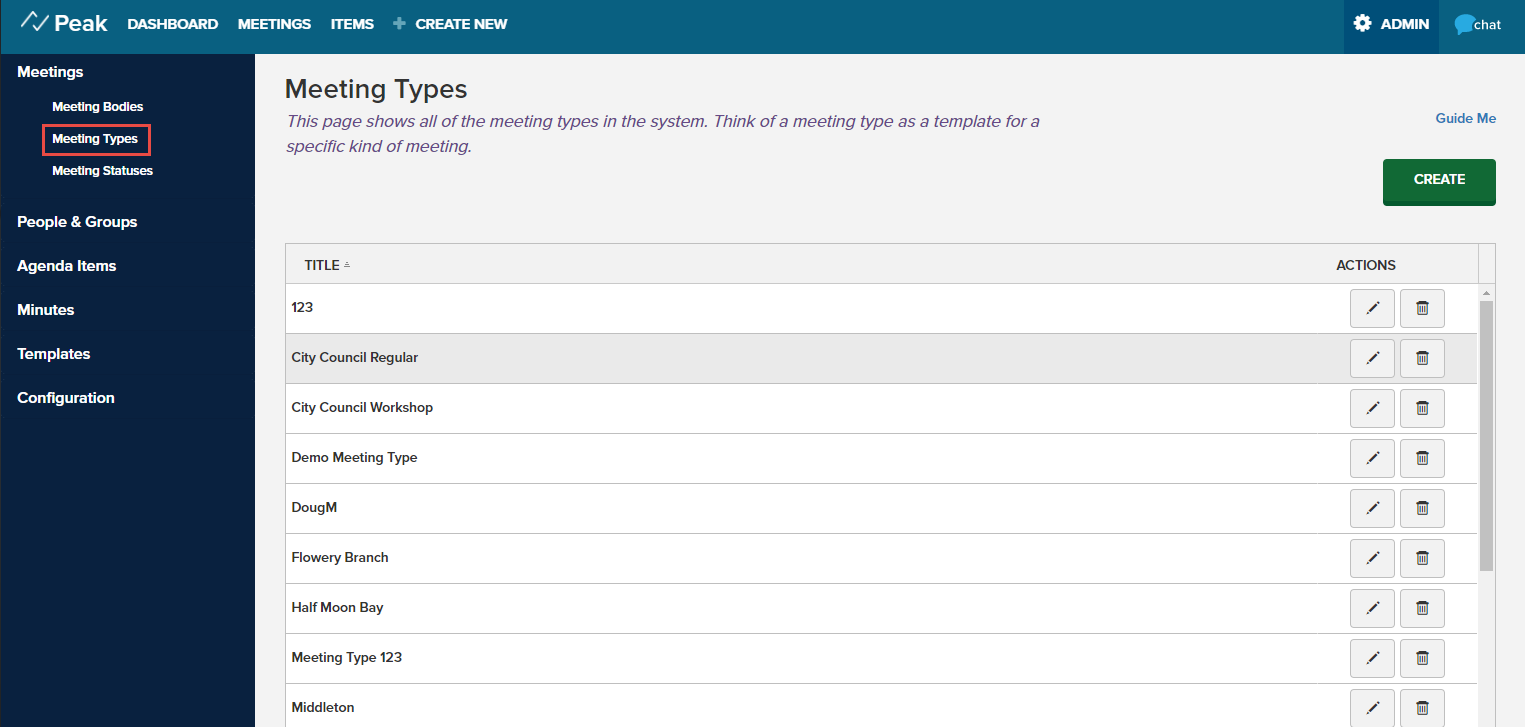
From here, you can edit, delete, or create meeting types.
 |
|
 |
To delete a meeting type, click the trash can.
|
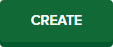 |
To create a new meeting type, click the Create button.
|
The Create button will take you to the meeting type detail page, where you can create as many different meeting types as you need. A list of existing types appears on the left. To search for a specific meeting type, enter the name in the Search field. To view or edit details of an existing meeting type, click its name in the list at the left.
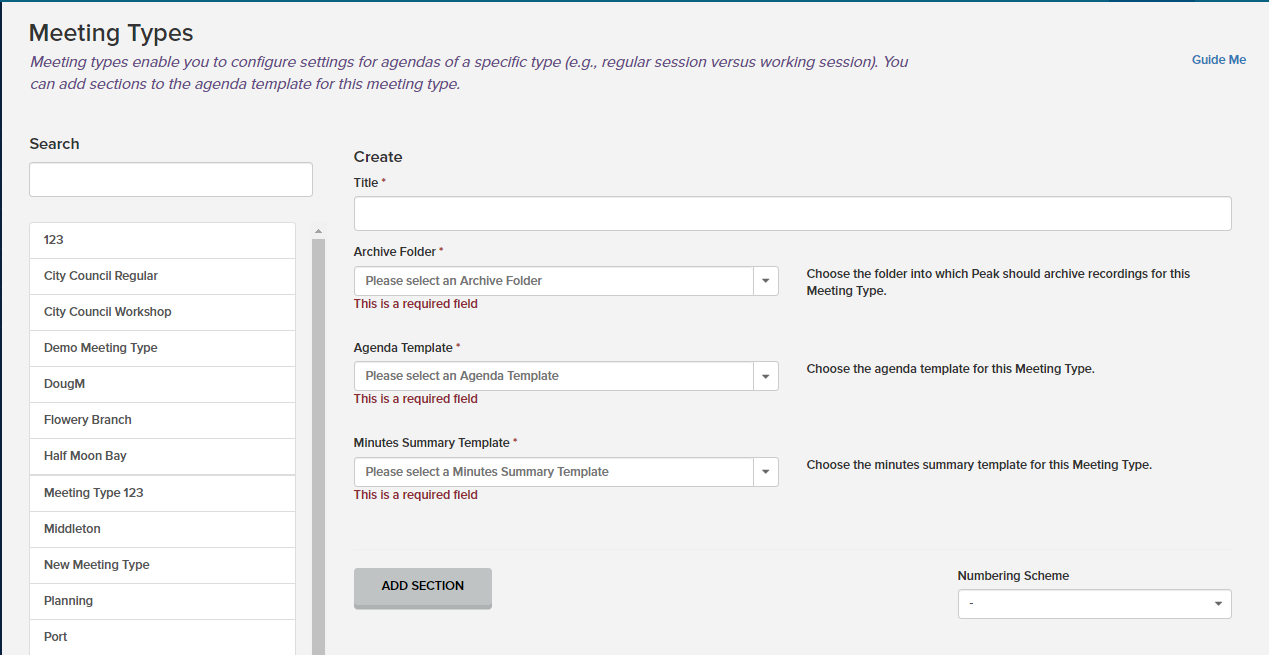
Enter details for the new meeting type:
| Field | Action |
|
|
|
| Archive Folder |
This drop-down menu is populated with archive folders from the Granicus Platform (MediaManager). Click the menu, then choose the folder into which Peak should store archives created with MediaManager or LiveManager for this meeting type.
The archive folder is a required field and can be changed at any time; however, only those meetings that have not yet occurred will use the newly assigned archive folder. Archives created from past meetings will remain in the folder that was in place before the change was made.
|
| Agenda Template |
You have the option of requesting multiple custom agenda templates. This enables you to have customized format and logo for as many meeting bodies as you need. Any report set up by Granicus will populate this drop-down menu. The agenda report template assigned here will be the default for any meeting using said meeting type. If you leave this field blank, meetings created with this meeting type will use the site’s default agenda report template.
Contact Customer Support to request your customized report templates.
|
| Minutes Summary Template | If a customer uses Peak Minutes, this field will appear. You have the option of requesting multiple custom minutes templates. This enables you to have customized format and logo for as many meeting bodies as you need. Any report set up by Granicus will populate this drop-down menu. The minutes summary report template assigned here will be the default for any meeting using said meeting type. If you leave this field blank, meetings created with this meeting type will use the site’s default minutes summary report template.
Contact Customer Support to request your customized report templates. |
|
Add Section
|
Click the Add Section button to bring up the Add Section modal (see below).
|
|
Section Title
|
Click the Title field and enter a name for this section of the meeting's agenda.
|
|
Standard Text
|
Click the field, then enter standard text for this section.
|
| Numbered | Click the checkbox if you want this section and its associated agenda items to be part of the numbering scheme. |
|
Numbering Scheme
| Use the drop-down menu to select a numbering scheme for your meeting type, e.g., 1.a, 1.b, 2.a., 2.b., etc. |
After you click Add Section, you'll enter a title in the Title field and any applicable standard text in the Standard Text field. Choose whether you want the new section to be part of the numbering scheme by checking or deselecting the Numbered? checkbox.
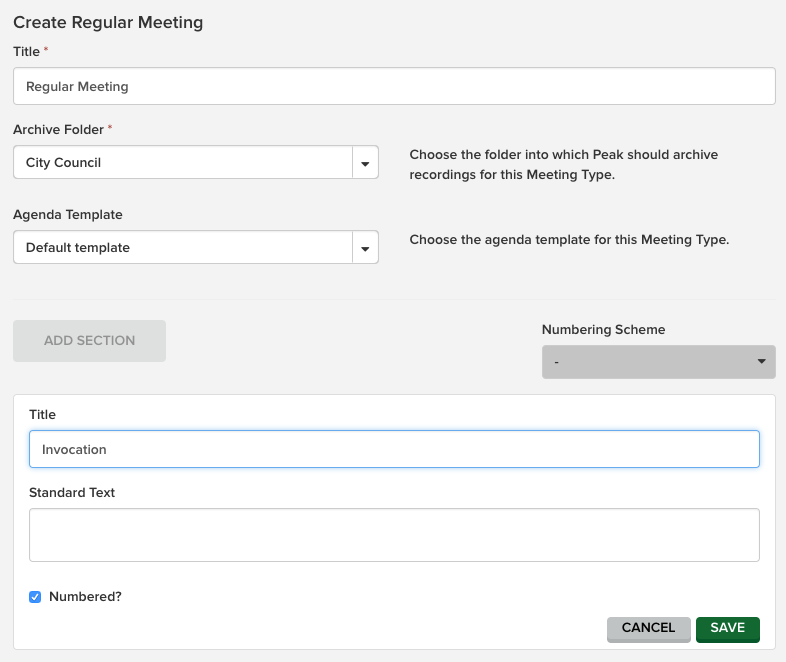
Granicus provides rich text editing capability on this form to give the customer more control over the look and feel of their agenda reports. Contact Granicus account representative for more information.
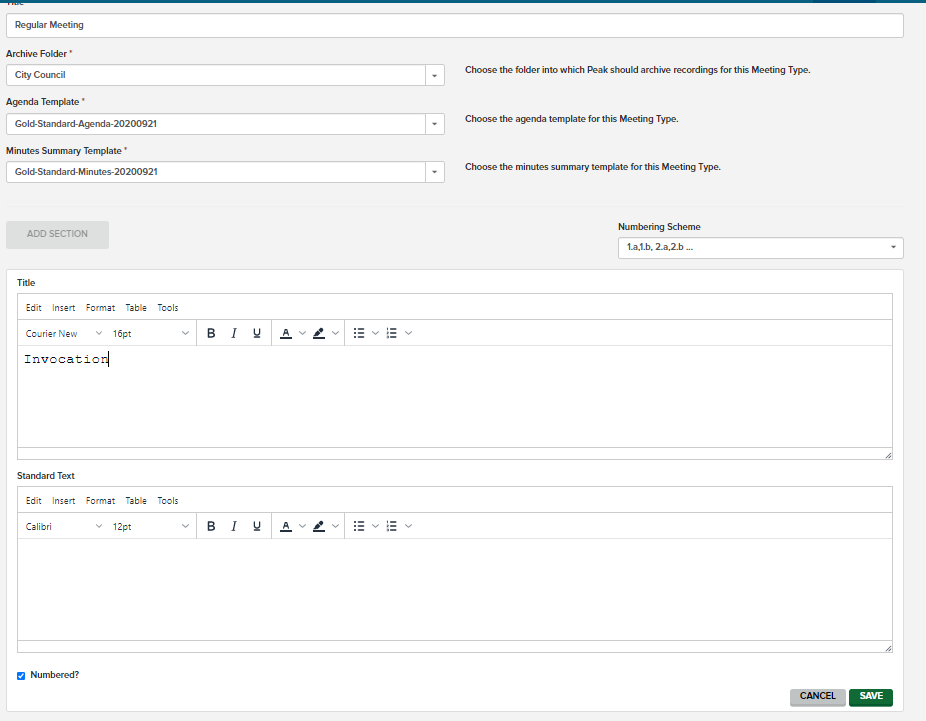
Click Save to save the new sections of your meeting. Now, you can edit, delete, and rearrange the order of the sections. Use the pencil to edit, the trash can to delete, and the handles to rearrange sections. For example, in the below figure, an Old Business section has been added and is currently section 6. Click and hold the move icon, and drag the section to a new location:
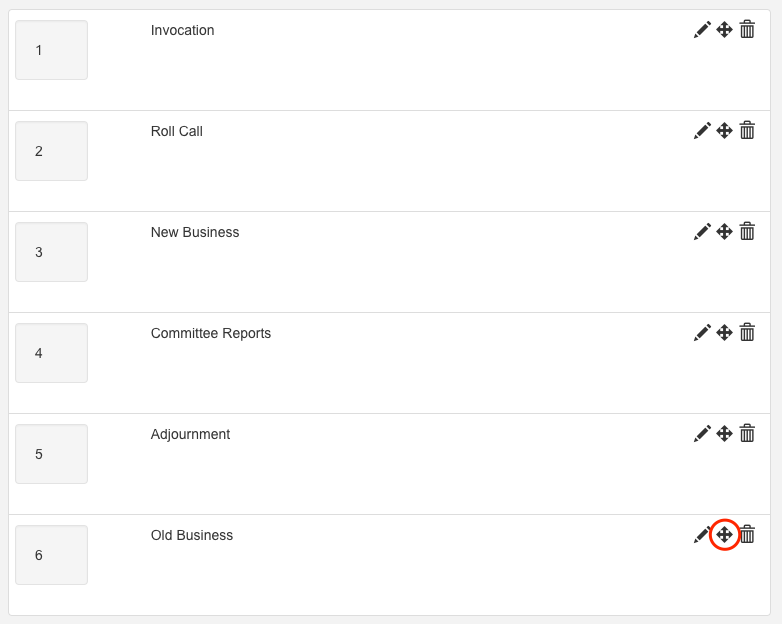
The following figure shows the new location of the section. The sections have been automatically renumbered:
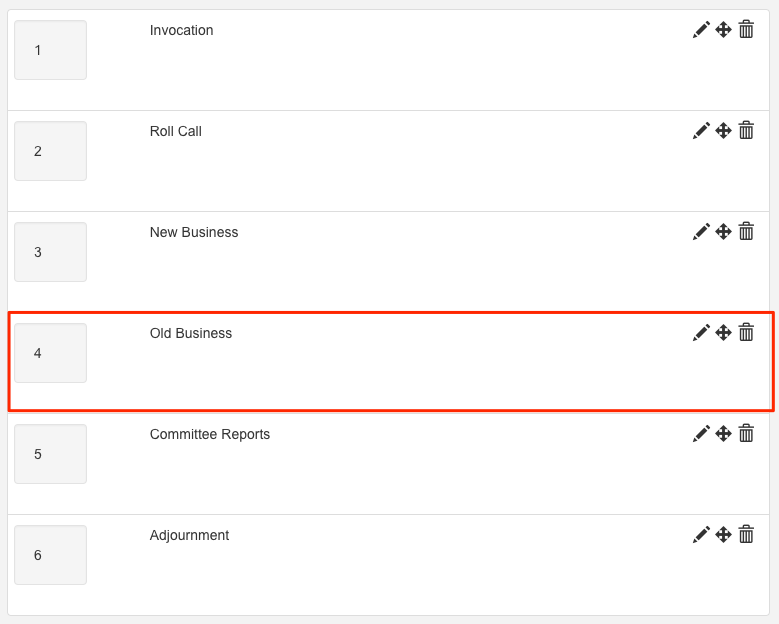
Click the Save button to save the new sections of your meeting.
Note: These changes will apply to any new meetings created using this template as well as any future meetings that DO NOT have items on them already; past meetings previously created with this type will remain as they were and are unaffected by the changes. In addition, future meetings that already have items present on them that were previously created with this type will remain as they were. If customer wishes to make changes to those agendas, the agenda coordinator will have to visit the agenda and make changes individually.
Editing a Meeting Type
When you make changes to a section or sections on a meeting type that's being used on scheduled meetings, there are a few things to keep in mind:
- Modification to a section or sections (renaming, reformatting, deleting/adding a section, re-sorting, modifying standard text for a section), will cause Peak to clear all future item-less agendas for meetings using this meeting type and build a new agenda with the changes. Future meetings with items already scheduled will not be modified with these meeting type changes. The Agenda Coordinator can always visit those agendas and make individual changes as appropriate.
- Upon clicking Save after changing a meeting type section, you’ll see a warning message informing you that all future item-less meetings with this meeting type will have their agendas wiped and built anew using these modifications to the meeting type. This warning will show only if changes are made to a section. You’ll then have the option of canceling the changes and preserving those agendas, or confirming the changes.
Note: If you modify only the name of the meeting type, archive folder, agenda template, the numbering scheme, or the Minutes Template (Peak Minutes clients only) this does not constitute a change to the section information. Thus, already scheduled meetings on a future date using this meeting type with or without items will be preserved and the new data will be used.



