On the Content page, you can choose a From Address, subject line, preheader text, and content for your bulletin. Your bulletin recipients use these elements to decide whether to open your email and read it, so making sure they work together effectively is important. The images below show how these bulletin elements appear to your audience.

Inbox view in Gmail
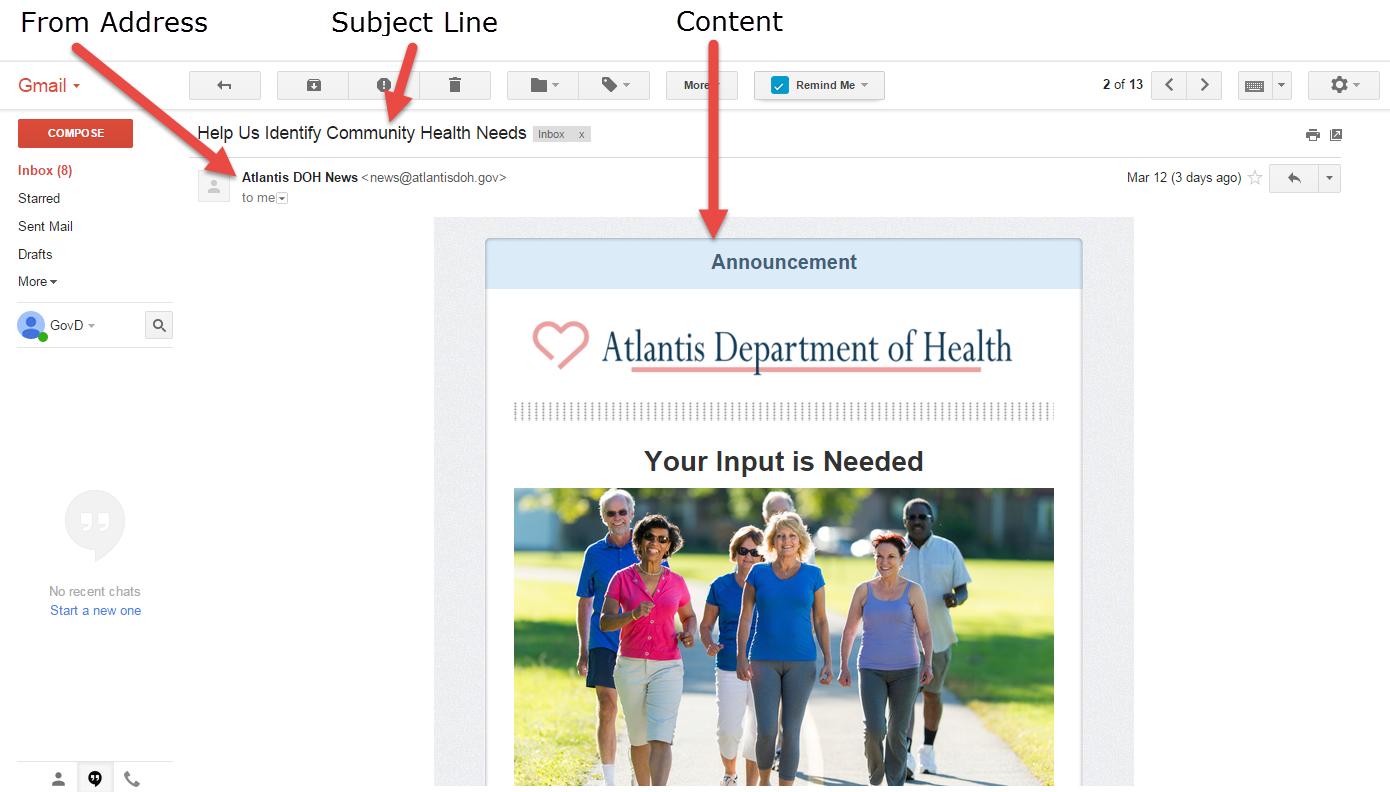
Opened message in Gmail
When writing a bulletin subject, make sure it is descriptive and succinct. As a best practice, keep your subject line to eight words or less. Note that curly braces: { and } can cause sending issues when included in subject lines, so these are not allowed. If curly braces are included in your bulletin subject line, you will receive an error message prompting you to remove these invalid characters.
For more information about writing an effective preheader, see Using Preheaders.
Bulletin Content
When you build the content of your bulletin in the Advanced Bulletin Editor, you will use content blocks. Content blocks are design elements, such as headers, images, text blocks, etc. The template you chose will automatically pull in content blocks that will help you quickly construct your bulletin content. If you see a yellow caution symbol, this indicates that the content block currently contains placeholder text or images, which you should change. For more information about creating an advanced bulletin template, see Designing your Advanced Bulletin Template.
Managing Content Blocks
- To close out of a content block, simply click outside of the block.
- To delete a content block, click the trash can icon in the lower right corner and confirm that you want to delete the content block. (Note that content blocks that are locked cannot be deleted.)
- To add a content block, choose one from the menu found to the right of your bulletin, then drag and drop the content block onto the layout. The content block will automatically resize to the column width.
- To rearrange content blocks, grab the content block and drag it to the preferred location.
- Placeholder content blocks are marked with a yellow caution sign. You must update placeholders before sending your bulletin.
For more information about content block types, see Working with Content Blocks in Advanced Bulletins.
A footer will be pre-selected for your bulletin based on the advanced bulletin template you chose. If multiple footers have been created for your account and you have the appropriate permissions, you can select a different footer from the drop-down Footer menu found to the right of your bulletin.
Selecting a Bulletin Theme
Themes influence the look and feel of your template. Some of the characteristics affected by your theme include font settings, background colors, header specifications, etc. If your template has been set up to allow for various themes, you can choose one for your bulletin. To change your bulletin theme, click the Themes tab, found to the right of your bulletin (this tab toggles with the Content Blocks tab), then select a theme from the drop-down menu.
Saving Your Bulletin
As you construct your bulletin content, be sure to save your changes frequently. You can save your bulletin manually by clicking Save Now. However, to remove the burden of remembering to click save, govDelivery offers an Autosave feature. When Autosave is enabled, govDelivery automatically saves a draft of your bulletin every 60 seconds. This helps ensure that you don’t lose any changes you’ve made if you lose connection to govDelivery (as in the case of a disruption in your Internet connection). To enable Autosave for your bulletin, select the Autosave check box at the top of the page.



