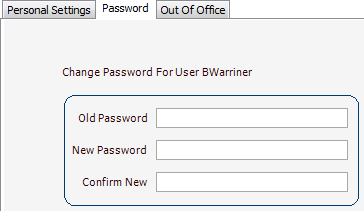If your database does not have Password Policy enabled, then not all Legistar users have permission to change their own passwords. If you don’t have permission, you need to contact your system administrator to change your password for you. If you do have the necessary permissions, complete the following steps: