govDelivery provides important reporting metrics to help you analyze the performance of your bulletins at a high level, but you might also need to see the performance of an individual bulletin, such as a newsletter, to understand which content is the most engaging for your subscribers.
To see a detailed performance report for a specific bulletin, click on the bulletin name in the Bulletin Analytics Report details tab. This will open to the Bulletin Detail Report. The Bulletin Detail Report gives you a detailed analysis for a single bulletin, highlighting speed of delivery, channels used, link activity, and much more.
Viewing the Bulletin Detail Report
While you can always access the Bulletin Detail Report by clicking on the Details tab from the Bulletin Analytics report, you can also quickly view information about individual bulletins from the Sent Bulletins tab. Simply click on the Sent tab under Bulletins, and the click on the View Report link to the right of any bulletin to be taken directly to the report for that bulletin.
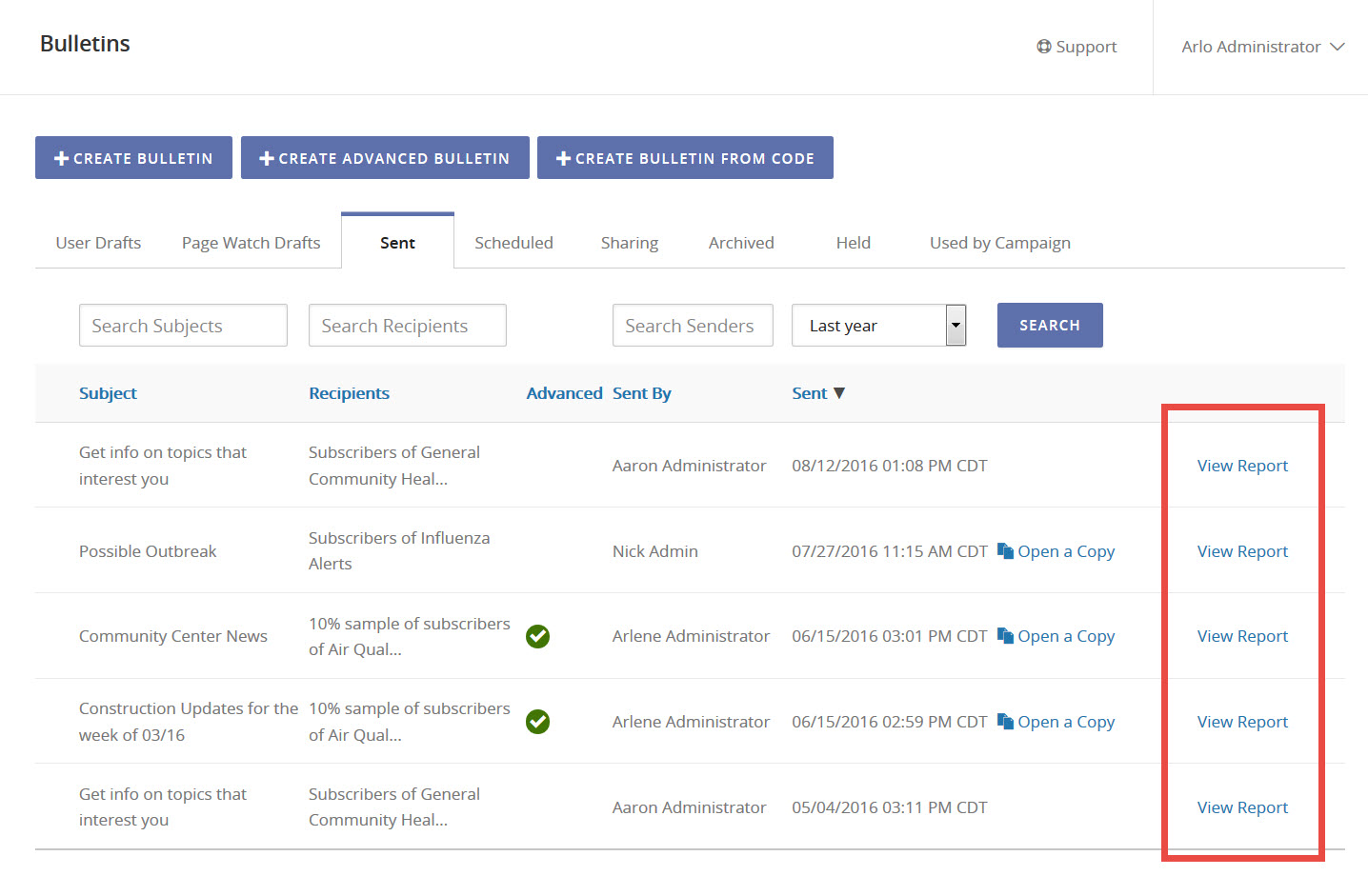
At the top section of the Bulletin Detail Report, you will find the following information:
- Subject - The subject line of the bulletin that was sent.
- Sent - The date and time the bulletin began sending to recipients.
- Sent By - The email address of the administrator that sent the bulletin.
- Sent To - The Topics to which the bulletin was sent.
- PDF - A link which exports the report for that bulletin in a PDF format.
- Recipient Report - A link to the Recipient Report, with in depth information on the send and recipients.
- Copy Bulletin - A link that opens a copy of the sent bulletin in the bulletin creation screen for editing and sending to new recipients, or recipients that did not open the first send.
- View Bulletin - A link that expands a preview of the bulletin content itself.
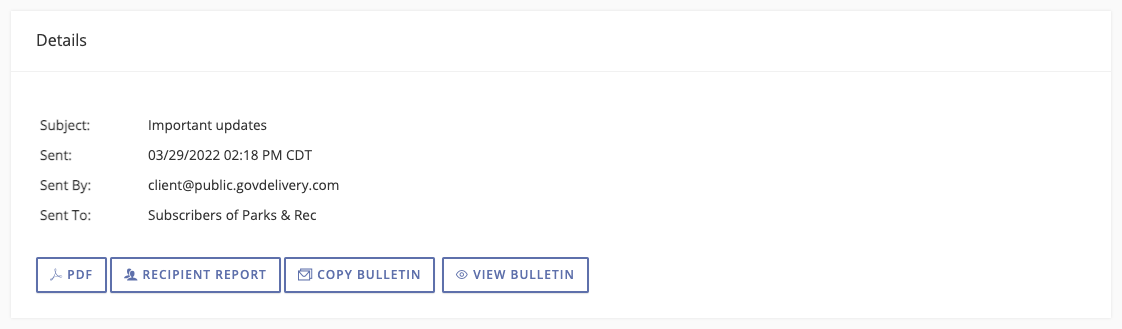
Channel and Deployment Summary
In this section of the report, you can see how many subscribers received the bulletin, which channels were used to send the bulletin, the percent delivered, and the percentage of Pending, Bounced, Opens and Clicks.
| Recipient Number | Number of subscribers who received the bulletin |
| Channels | A green check mark indicates whether the bulletin was sent via Email, SMS, Facebook, Twitter, and/or RSS |
| Pending | The percentage of bulletins that are pending delivery |
| Open Rate | Percentage of emails that were opened (Unique Emails Opened divided by Emails Delivered. |
| Click Rate | The percentage of unique clicks out of all recipients of the message. |
Landing Page Links
If your bulletin included links to one or more Landing Pages, there will be an additional section in this report listing the landing page links in your bulletin, which anchor they point to (if any), and the number of unique and total clicks for each of the links. This makes it easy to see and track the engagement of your landing pages. This information is also included at the bottom of the report in the Bulletin Link Overview.
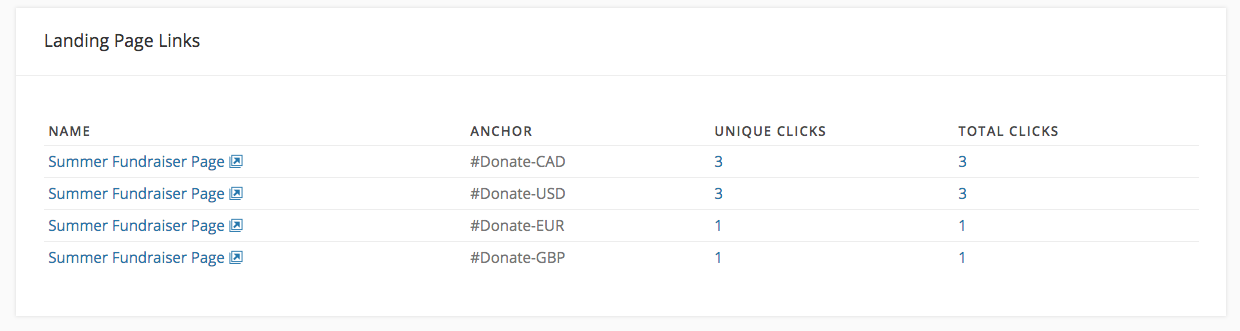
Email Delivery Stats
The Email Delivery Stats section will show how quickly the email was delivered over time. In the example below, the bulletin fully deployed within 3 minutes.
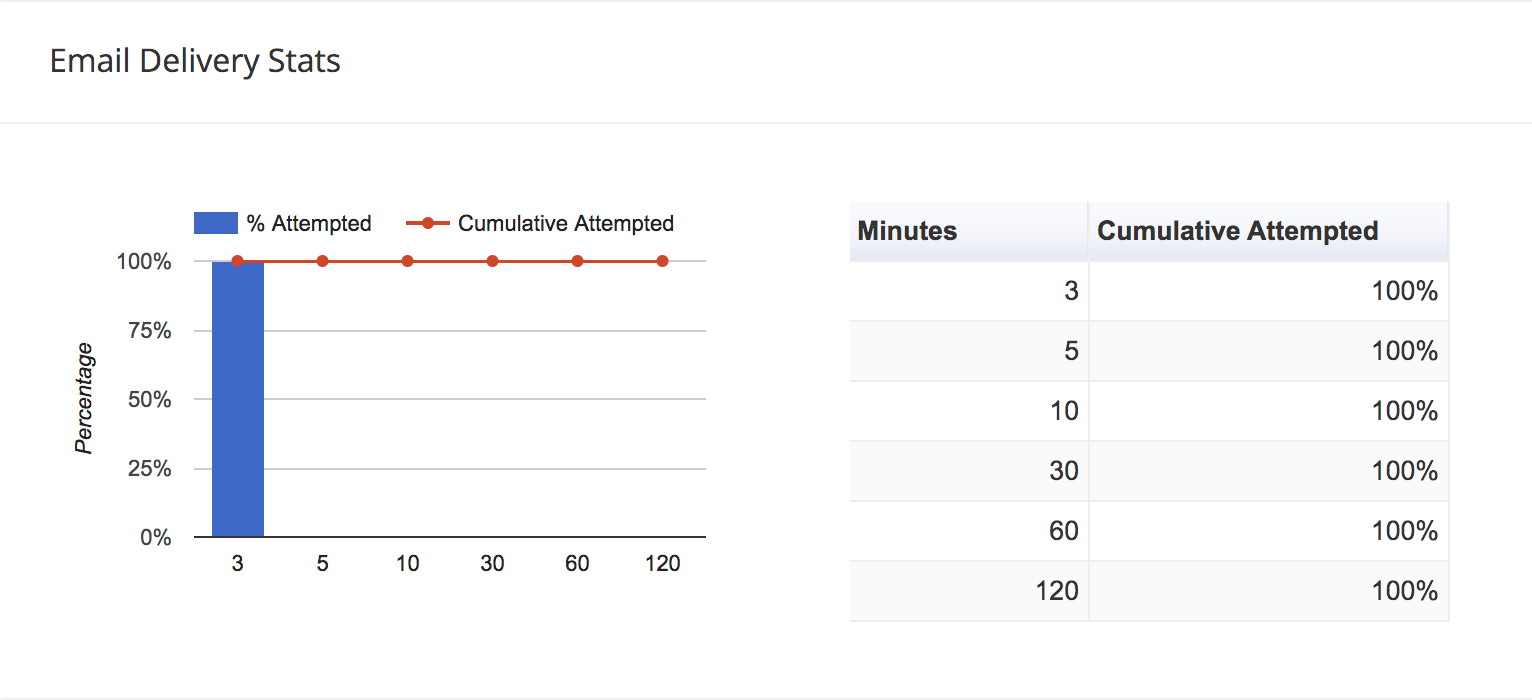
Delivery Metrics and Bulletin Analytics
This section shows information relating to the bulletin delivery and subscriber engagement activity with the bulletin. The metrics include:
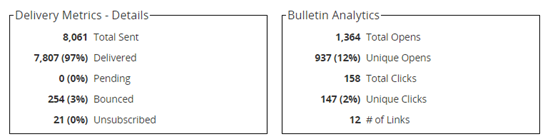
- Total Sent - The number of bulletins sent from your account; includes all email, wireless, and digested message recipients.
- Delivered - The number of bulletins successfully delivered to the recipients' email server or wireless service; includes all email, wireless, and digested message recipients.
- Pending - The number of recipients whose bulletins are pending delivery.
- Bounced - The number of messages that failed to be successfully handed off to the recipients’ servers
- Unsubscribed - The total number of recipients who unsubscribed from a topic using the one-click unsubscribe link found in the standard footer of a message delivered with govDelivery. Note that your organization has the option of customizing your message footers and excluding this link. For more information about one-click unsubscribe, see Reserved Macros in Macros.
- Cumulative Attempted - The cumulative percentage of emails marked in their final state as either 'delivered' or 'failed' since the time the bulletin started.
- Total Opens - Number of emails that were opened by immediate email recipients.
- Unique Opens - Number of bulletins opened by recipients. For the open to be recorded, the embedded web beacon included in the bulletin must render. Therefore, this value does not include bulletins opened in text-only email clients or many wireless devices. Only the unique opens are counted (i.e., if a recipient opens the bulletin three times, only one open will be counted).
- Total Clicks - Total number of links clicked by immediate email recipients. Note: This section only collects link tracking metrics for 15 days after the bulletin is sent. For more up-to-date link tracking, see the Bulletin Links Overview section of this report.
- Unique Clicks - The number of recipients who clicked a link included in the bulletin. The link must contain the redirect (tracking code) added by govDelivery and the mail sender. The link will typically open the client's site. Note: This section only collects link tracking metrics for 15 days after the bulletin is sent. For more up-to-date link tracking, see the Bulletin Links Overview section of this report.
- # of Links - Number of links that were included in the bulletin. For example, a bulletin that includes 2 links was sent to 100 recipients. Thus, the Bulletin Links Included count is 2.
Delivery Performance Overview
The Delivery Performance section lets you see the volume of subscribers receiving bulletins through these channels and monitor delivery and open metrics for each. These metrics include:
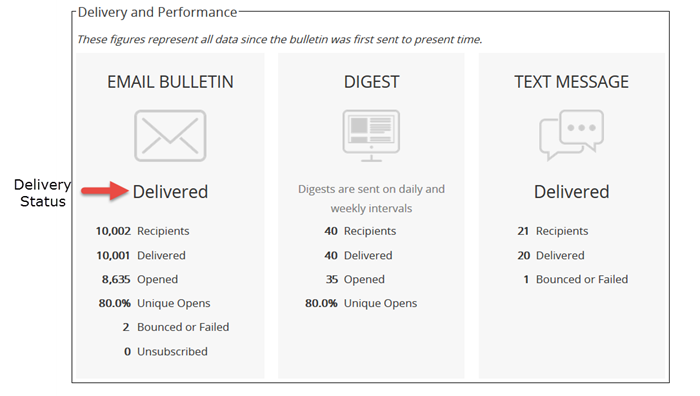
- Delivery Status (unlabeled) - The status will display as Sending until all bulletins have been delivered through this channel. Once all bulletins have been sent, this status will change to Delivered. This status doesn’t apply to digest bulletins.
- Recipients - The total number of potential recipients through this channel.
- Delivered - The total number of recipients to whom bulletins were successfully delivered through this channel. This metric excludes all failed/bounced bulletins.
- Opened - This metric reflects the number of bulletins opened by recipients. For the open to be recorded, the embedded web beacon included in the bulletin must render. Therefore, this value does not include bulletins opened in text-only email clients or many wireless devices. Only the unique opens are counted (i.e., if a recipient opens the bulletin three times, only one open will be counted).
- Unique Opens -This metric is the percentage of emails that were opened (Unique Opens divided by Total Delivered).
- Bounced or Failed - The number of messages that failed to be successfully handed off to the recipients’’ servers.
- Unsubscribed - The number of recipients who unsubscribed from the topic from a bulletin sent via this channel.
Bulletin Link Overview
In the Bulletin Link Overview, see the web addresses for each link that was included in the bulletin, how many Unique Clickers and Total Clicks each link received, and the email addresses for those who clicked. You can also click through the web address URL to see link performance across other bulletins (if the particular link was used in previously sent bulletins). Click through the numbers in the click columns to see the email addresses for those who clicked on the associated link.
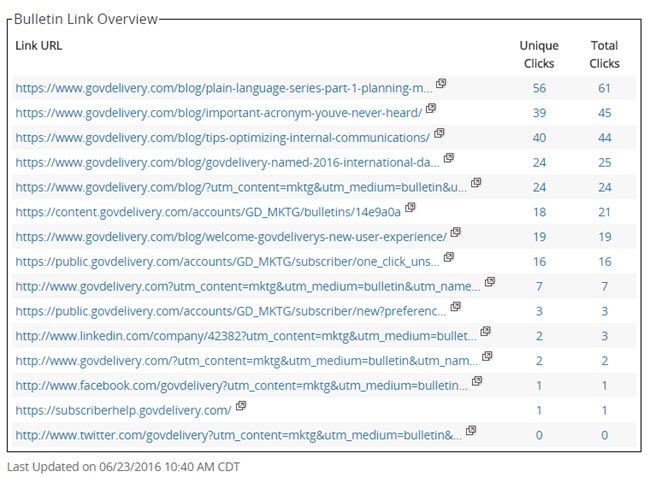
The "Last Updated" stamp at the bottom of the report, just below the Bulletin Link Overview Box, communicates when the statistics for that individual bulletin were last made current. You can use this date and time to know exactly how up-to-date your deliveries, opens, clicks and more are.
Receive a Bulletin Detail Report in Your Inbox
When you create a bulletin, there is a new feature that allows you to send yourself a copy of the Bulletin Detail Report for that bulletin, directly to your inbox 4 hours after deployment. If you would like a copy of your Bulletin Detail Report sent to your govDelivery Administrator email address, toggle "Send Bulletin Detail Report" to "Yes" when you save a draft, send a test or send your bulletin.



