Administrators are the people in your organization that are responsible for managing your govDelivery account, setting up new topics and groups, and sending bulletins to your subscribers. The number and type of govDelivery administrators will vary depending on the complexity of your organization and your goals.
How to Create a New Administrator
- On the left toolbar, click Administrators.
- Click the Create Administrator button in the top left corner of the page.
- From here, select the appropriate role for your new administrator and fill out their contact information.
- Indicate whether Autosave should remain enabled. This option automatically saves bulletins as they are created by an administrator.
- Click Save to create the administrator. Shortly after saving, they will receive an email confirming their addition as an administrator for your organization.
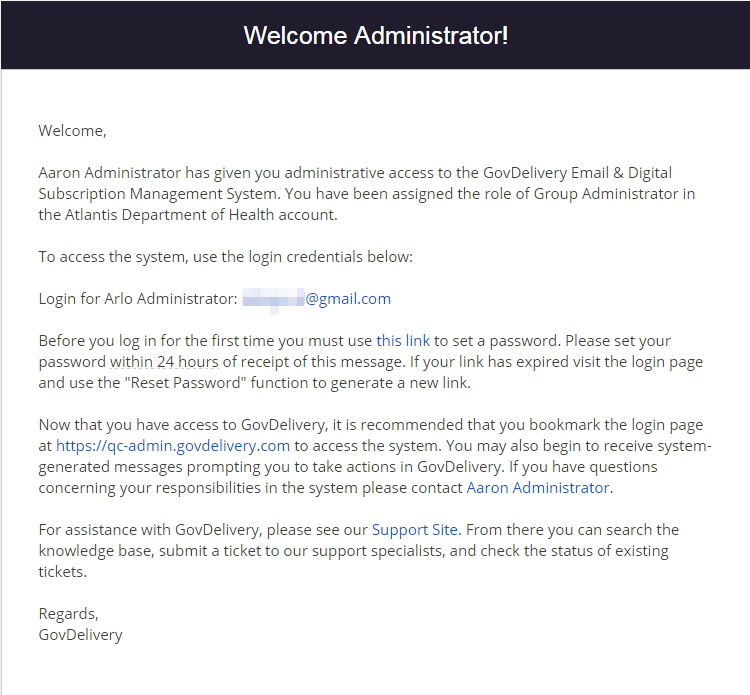
Next Steps
After you first create the administrator, you will see additional pages for this administrator in the page menu to the right. The pages that appear are determined by the role assigned to this administrator.
- Notifications are sent to administrators to alert them of certain events and actions. For more information about notifications, see Topic Notifications.
- Topic assignments determine which topics an administrator can send bulletins for. This page won't appear when you create or edit an account administrator because they will have access to all topics in your account.
For more information about how to change these settings for and administrator, see Managing Administrator Topics and Notifications.
How to Modify or Delete an Administrator
Modifying an Administrator
To modify an administrator's account:
- On the left toolbar, click Administrators.
- Click on the administrator's name.
- Update the administrator's role, email address, first name, or last name.
- Click Save.
Deleting an Administrator
To delete an administrator's account:
- On the left toolbar, click Administrators.
- Click on the administrator's name that you would like to delete.
- Scroll to the bottom of that administrator's profile, and click Delete Administrator.
- A message will appear asking you to confirm that you wish to delete the administrator you have selected.
- Select OK and that administrator will be deleted from your account.
Notes:
- The deleted administrator will appear in the system with the word "deleted" appended to their username in parenthesis, like this:
Adam Administrator (deleted). - You should ensure that the administrator was not the only person assigned to any topics with Page Watch Notifications. If no administrator is set up as a replacement administrator for these topics, no administrator would be alerted to potential Page Watch errors.



