Note: Attached files can only be used with Standard Bulletins and are incompatible with bulletins created and sent from the Advanced Bulletin Editor. All attachments are able to be crawled and indexed by search engines.
Linking to Files in an Advanced Bulletin
You can link an image or piece of text within your advanced bulletin to a file from your account.
To link a piece of text, select the text and click the link icon ( ) to bring up the link dialog box.
) to bring up the link dialog box.
To link an image, select the image and click the link icon(  ) to bring up the link dialog box.
) to bring up the link dialog box.
This dialog box contains three tabs: Web Link, Files, and Landing Pages. Click on the Files tab to link to a file.
The Files tab shows you a list of files that have been uploaded to your account. You can select an existing file to add a link, or click the Upload File button at the top right corner of the dialog box to upload and link to a new file.
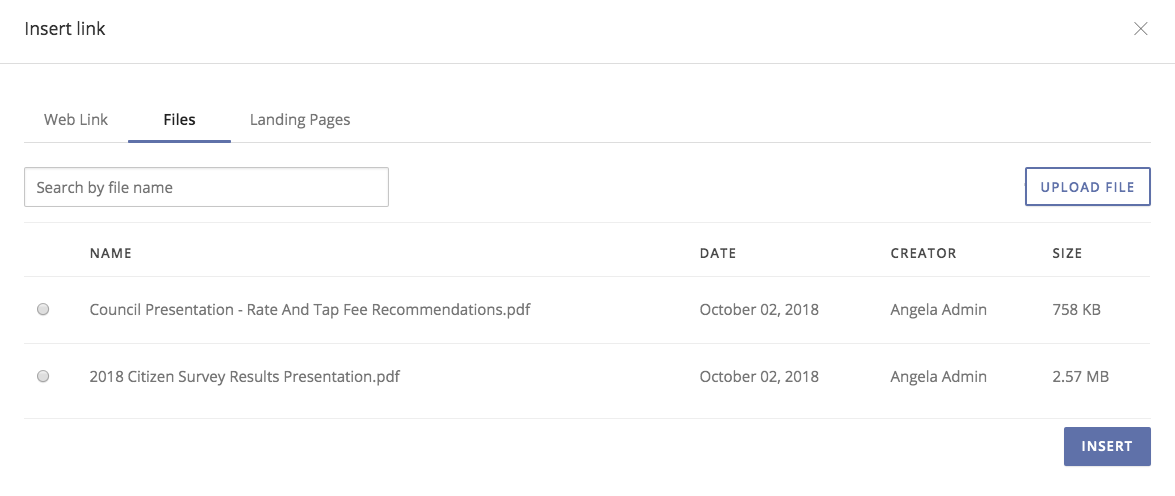
Note: If you upload a file, you are unable to delete it. If you want to delete a file, please reach out to Customer Support.
For more information on bulletin links, read our article Using Links in a Bulletin.
All Attachments Macro
If you choose to link attachments, govDelivery will automatically include the All Attachments macro at the bottom of the bulletin body, which looks like this:
[[ALL_ATTACHMENTS]]
Typically, all attachments for the bulletin (both linked and attached files) are listed in this macro. This macro can be moved anywhere in the bulletin you wish to place it.
On sending, this macro resolves to a list of links to every attachment added for the bulletin. Each bullet point includes the name of a single file that links to the file.
Notes:
- If all attachments are removed from the bulletin, the macro is not automatically deleted from the bulletin body. However, if the bulletin has no attachments as of sending, the macro resolves to nothing.
- If you add linked attachments to your bulletin and then delete the macro, you will receive an error message when you try to send or schedule the bulletin.
Frequently Asked Questions
Q: Can I add attachments to Advanced Bulletin Editor emails?
A: Yes, but only linked attachments.
Q: Are there any restrictions on the size of attachments?
A: Yes. When using Attached Files, attachments are limited to 1 MB total per bulletin. You can add as many attachments as you would like to the bulletin as long as they do not cumulatively exceed the 1 MB total.
When using Linked Files, attachments are limited to 10 MB total per bulletin. You can add as many attachments as you would like to the bulletin as long as they do not cumulatively exceed the 10 MB total.
Q: Are attachments sent to wireless or digest subscribers?
A: No, attached files are not available to wireless recipients, digest recipients, or RSS feeds. However, digest recipients and RSS feeds will include the list of linked files, regardless if they were originally linked or attached to the bulletin. For example, if a bulletin includes one attached file and one linked file, both will display as linked files in digested emails. Additionally, if the subscribers were sent a link to a shared bulletin page, that page will also include all file attachments for the sent bulletin.
Q: Are attachments checked for viruses?
A: Yes, attachments are checked for viruses before they are saved to govDelivery. Attachments with a virus are not saved to govDelivery, and you will receive an error message.
Q: Do both Courtesy Copies and Test Messages include attachments?
A: Yes. However, note that you must save a bulletin draft with an attachment prior to sending a test message in order for the attachment to be included.
Q: Do linked attachments expire?
A: No. We do not actively expire links to download files included with sent bulletins.
Q: How do I know what file types can be attached to bulletins?
A: If an administrator attempts to attach an invalid file type, govDelivery displays an error message and the file is not saved. govDelivery supports most common file types you will encounter.
Any file ending in the following extension that is less than the maximum file size for the bulletin can be attached to a general bulletin: bmp, css, csv, doc, docm, docx, dot, emz, eps, gif, ico, ics, jpeg, jpg, log, mdi, mht, mp3, msg, mso, odf, odp, ods, pages, pdf, png, pps, ppt, pptx, psd, pub, rpt, rss, rtf, tif, txt, vcf, vcs, wav, wmz, wpd, wps, xls, xlsx.



